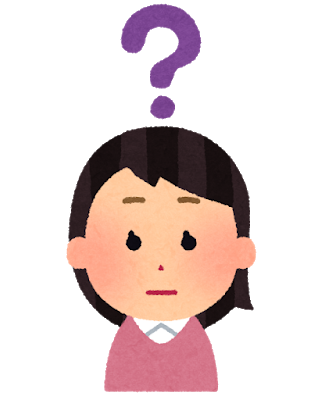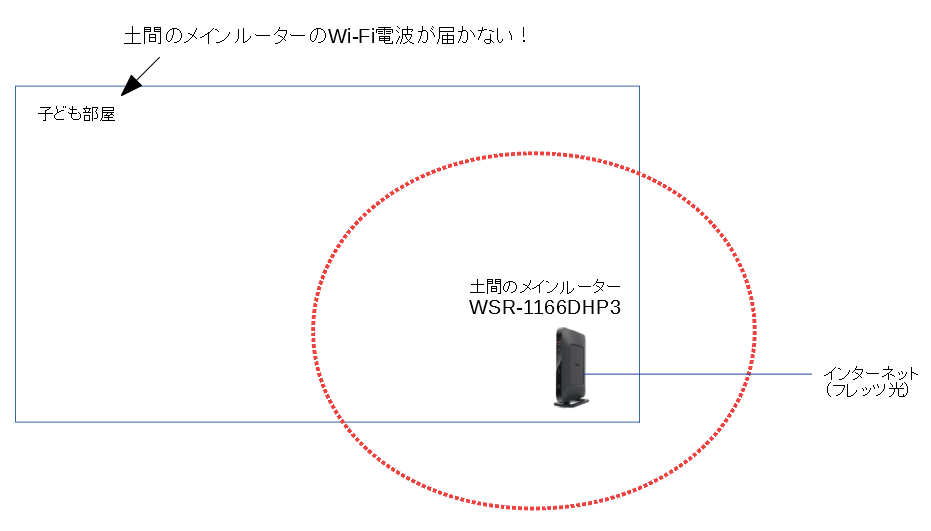バッファローの無線LANルーターをAPモード(アクセスポイントモード)で使うための具体的な手順を知りたい。
今日の記事はこういった疑問に答えます。

今日の記事は、WSR-1166DHP3とWSR-300HPの組み合わせを例に、バッファローの無線LAN(Wi-Fi)ルーターをアクセスポイントモードで使用するための設定手順を解説します。
バッファローの他機種Wi-Fiルーターでも、基本的な考え方は流用可能と思われます。
- バッファロー無線LANルーターをAPモード(アクセスポイントモード)に設定する方法
私は2018年12月に平屋を新築しました。
新居ではフレッツ光を引き込んでインターネット接続しています。
ところが、無線LANルーターWSR-1166DHP3の設置場所から遠い子ども部屋などは、Wi-Fiの電波が届かなかったのです!
もっと電波が遠くまで飛ぶ、高価な無線LANルーターへの買い替えも検討しましたが、コストはあまりかけたくありません。
そこで、安価なワンルーム向けの無線LANルーターWSR-300HPを「アクセスポイントモード」で1台追加し、家のすべての部屋で快適に無線LANが使用できる環境を整えることにしました。
概要を図で示すと以下のとおり。(図をタップで拡大できます)
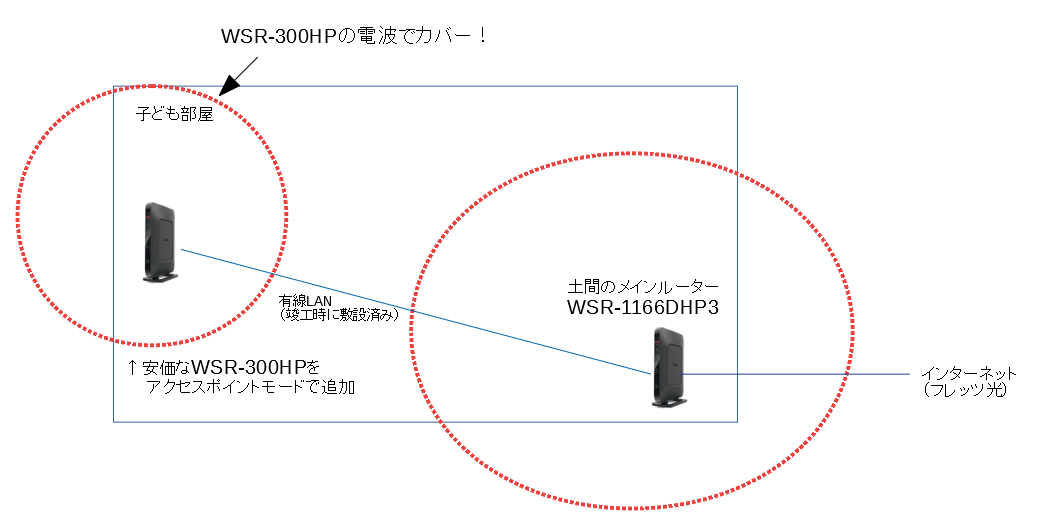
今日の記事は、バッファローの無線LANルーターをアクセスポイントモードで使用するための手順をご紹介します。
我が家のようにWi-Fiの電波が弱い部屋ができてしまった場合に、比較的お金をかけずに改善できる方法を知りたいかたは必見です。
我が家のバッファロー無線LANルーター環境をご紹介
まず最初に我が家の無線LAN環境がどうなっているかを簡単にご説明します。
我が家は土間収納にマルチメディアボックスがあり、その中にバッファローの無線LANルーター「WSR-1166DHP3」を設置しています。
マルチメディアボックスの中を撮影したのが下の写真です。
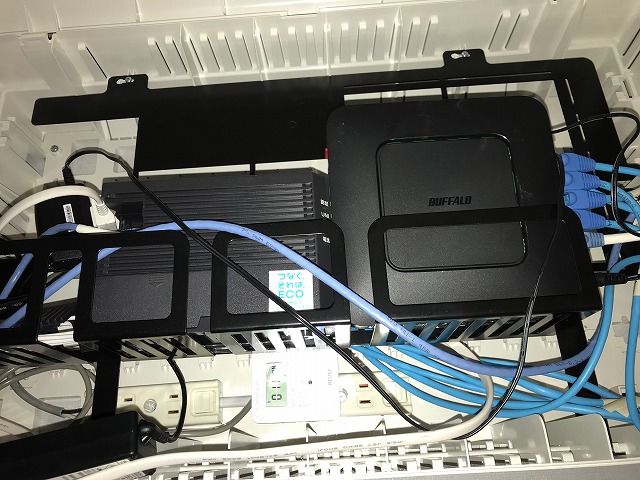
左側にあるのがフレッツひかりの回線終端装置で、右側にあるのがバッファローの無線LANルーター「WSR-1166DHP3」になります。
無線LANルーターにささっている青いLANケーブルは、子ども部屋や寝室とつながっています。
(各部屋への有線LANは竣工時に敷設済み)
今回の改善は以下のとおり。
ちなみに今日の記事は「WSR-1166DHP3」が以下の状態であることを前提に、解説していきます。
- メインの「WSR-1166DHP3」のルーター機能などは設定済みで、インターネットに接続した状態である。
- 「WSR-1166DHP3」のIPアドレスは、デフォルトの値(192.168.11.1)のまま変更していない。
バッファローアクセスポイント(APモード)設定方法【無線LANルーターWSR-300HPの場合】
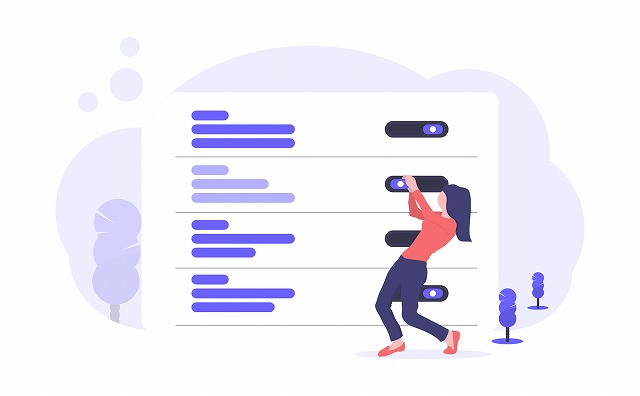
追加購入したバッファローの無線LANルーター「WSR-300HP」を、アクセスポイントモードで使用する具体的な手順をご紹介します。
以下の順番で設定していきます。
- WSR-300HPの本体スイッチの切り替え
- 有線LANケーブルで、メインルーターの「WSR-1166DHP3」へ「WSR-300HP」を接続する
- 無線設定(SSIDとWPA2-PSK)
- iPhoneやPCをWi-Fi接続してみる
(1)WSR-300HPの本体スイッチをAPに切り替え
「WSR-300HP」をアクセスポイントモードで使用するには、本体のスイッチを写真のとおり「AP」に合わせてください。
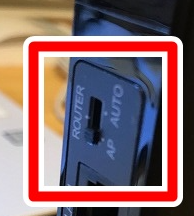
これでアクセスポイントモードに切り替わり、インターネットへ接続するためのルーター機能はオフになります。
(2)有線LANケーブルで、メインルーターの「WSR-1166DHP3」へ「WSR-300HP」を接続する
次に有線LANケーブルを用いて、メインルーターの「WSR-1166DHP3」に、先ほどアクセスポイントモードに設定した「WSR-300HP」をつなぎます。
有線LANケーブルを挿すのは、LAN1、LAN2、LAN3のどこでもOKです。

我が家の場合、土間収納の「WSR-1166DHP3」に接続されたLANケーブルは、子ども部屋のLANコンセントにつながっています。
そのため、写真のとおり子ども部屋のLANコンセントに「WSR-300HP」を接続すればOKでした。
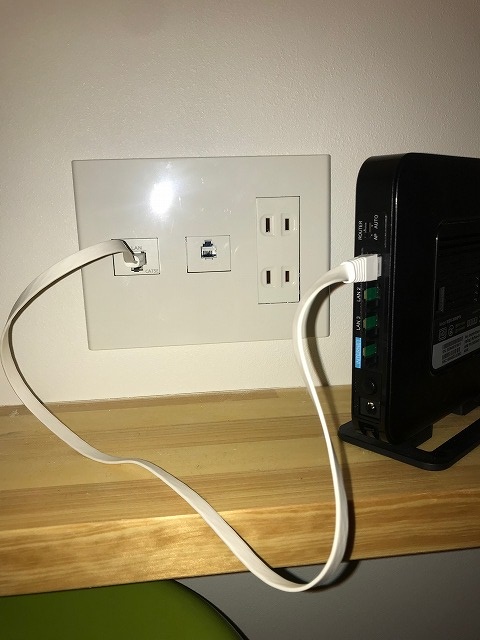
平面図にすると以下のような感じです。(図をタップで拡大できます)
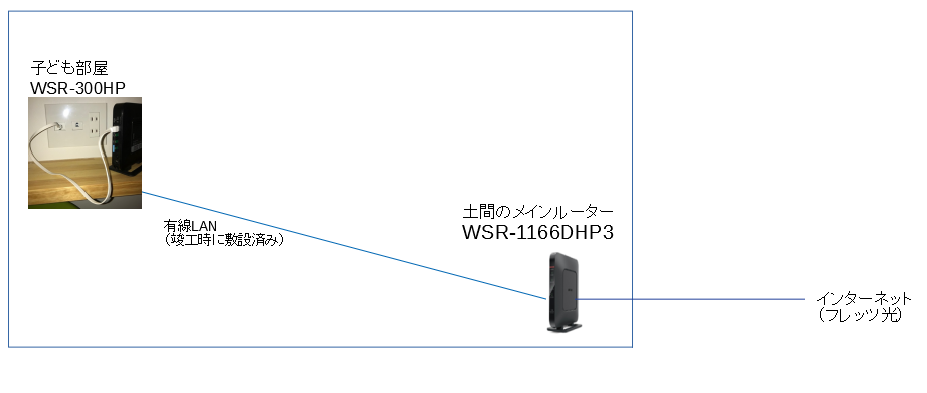
(3)無線設定(SSIDとWPA2-PSK)
次に、PCのブラウザで「WSR-300HP」の設定を行っていきます。
(PCは、土間のメインルーター「WSR-1166DHP3」にWi-Fi接続済みであることが前提です)
- ブラウザで http://192.168.11.100/ にアクセスします。

- 「WSR-300HP」のログイン画面が表示されます。
パスワード欄に password (初期値)と入力してログインします。
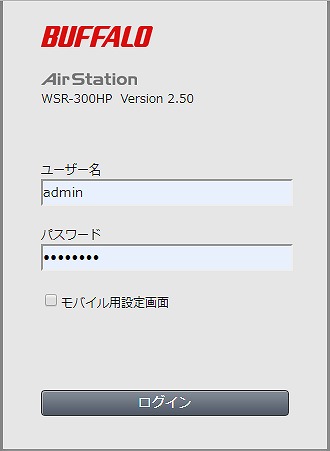
- 詳細設定 を押します。
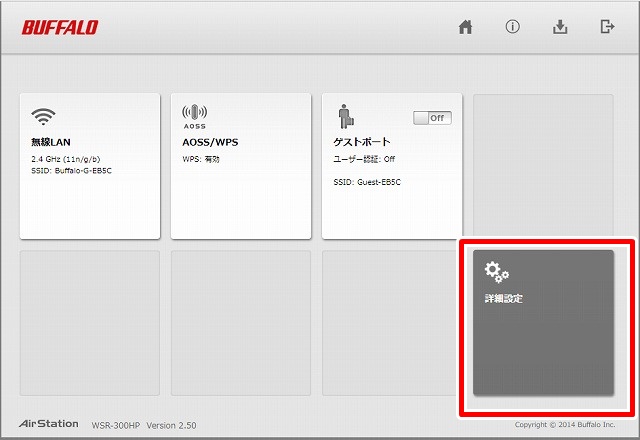
- このような画面が表示されます。
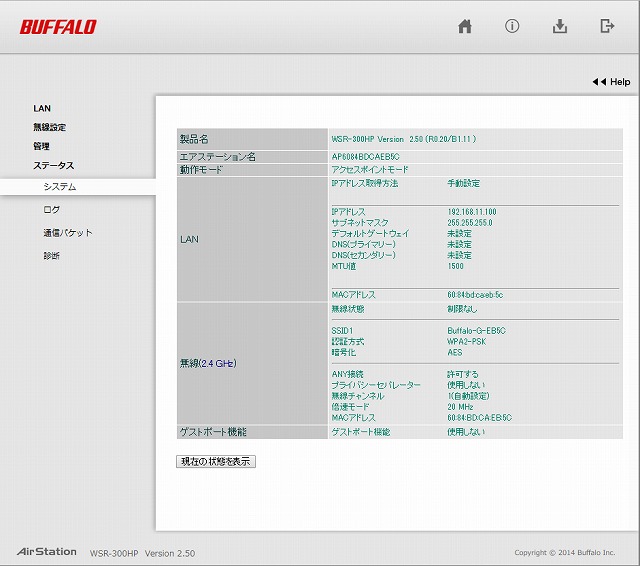
- 無線設定→2.4GHzを開いて以下のとおり設定します。
倍速モード:300Mbps(20/40MHz自動選択)
SSID:ご自分で好きな文字列を入れてください。ここでは仮にWSR-300HPとします。
無線の暗号化:AES
WPA2-PSK:Wi-Fiのパスワードになる文字列です。お好きな文字列を入力してください。ここでは仮にwsr300hpとします。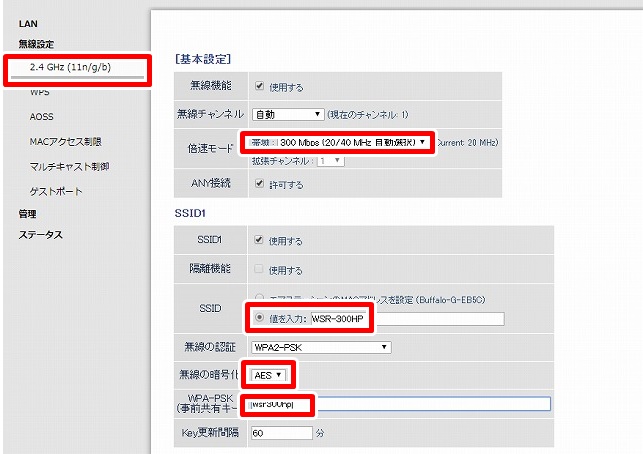
- 入力が終わったら右下の設定を押します。
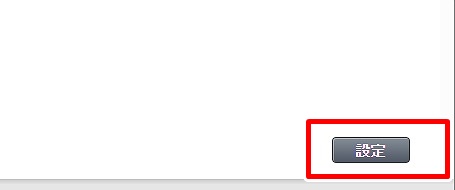
- 「設定」を押します。
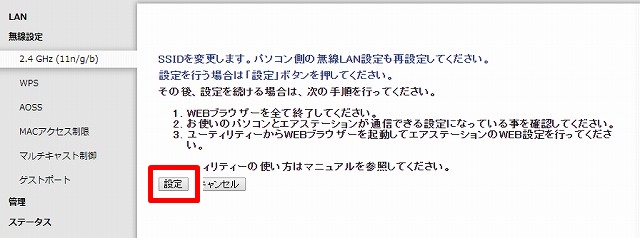
- 本体が再起動されます。
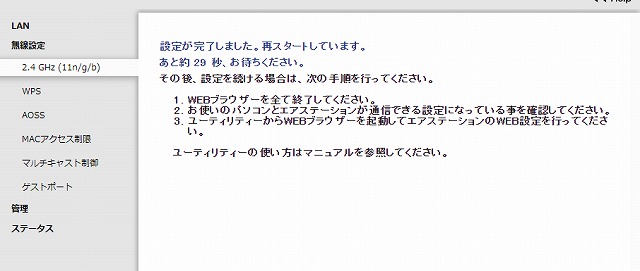 以上で「WSR-300HP」の設定は完了です。
以上で「WSR-300HP」の設定は完了です。
(4)iPhoneやPCをWi-Fi接続してみる
実際にiPhoneやPCなどをアクセスポイントモードにした「WSR-300HP」にWi-Fi接続してみましょう。
ここではiPhoneでの接続手順を例にご説明します。
- iPhoneで、設定→Wi-Fiを開きます。
さきほど「WSR-300HP」に設定したSSID「WSR-300HP」が検出されるはずです。
検出された「WSR-300HP」を押します。
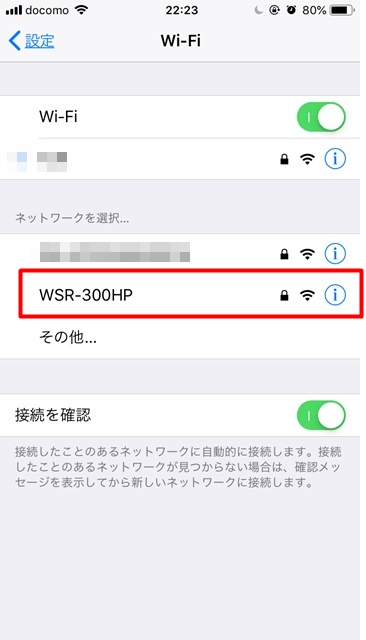
- パスワード欄に、「WSR-300HP」の「WPA2-PSK」欄に設定した文字列を入力(この記事の例では wsr300hp)してから、接続を押します。
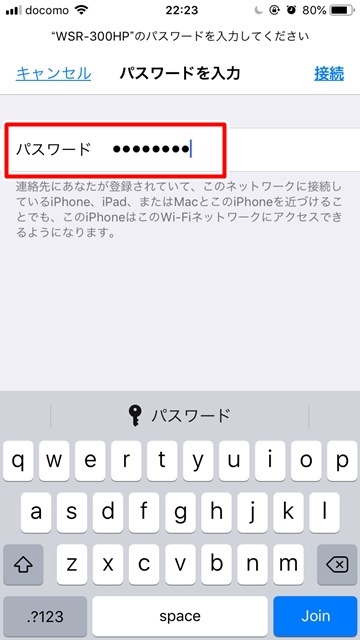
- Wi-Fi接続に成功すると、下図のとおりチェックがつきます。
これでiPhoneは、「WSR-300HP」にWi-Fi接続され、メインルーター「WSR-1166DHP3」を経由してインターネットに接続できるようになりました。
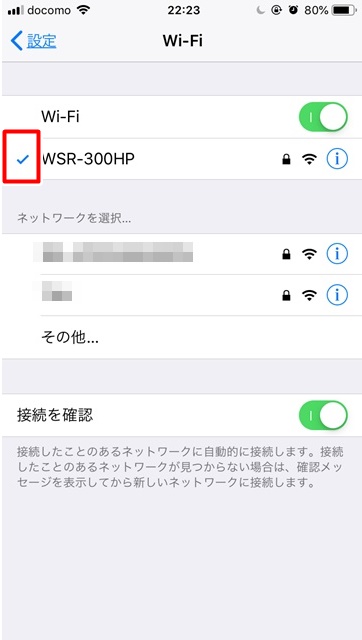
平面図にすると以下のとおりとなります。(図はタップで拡大します)
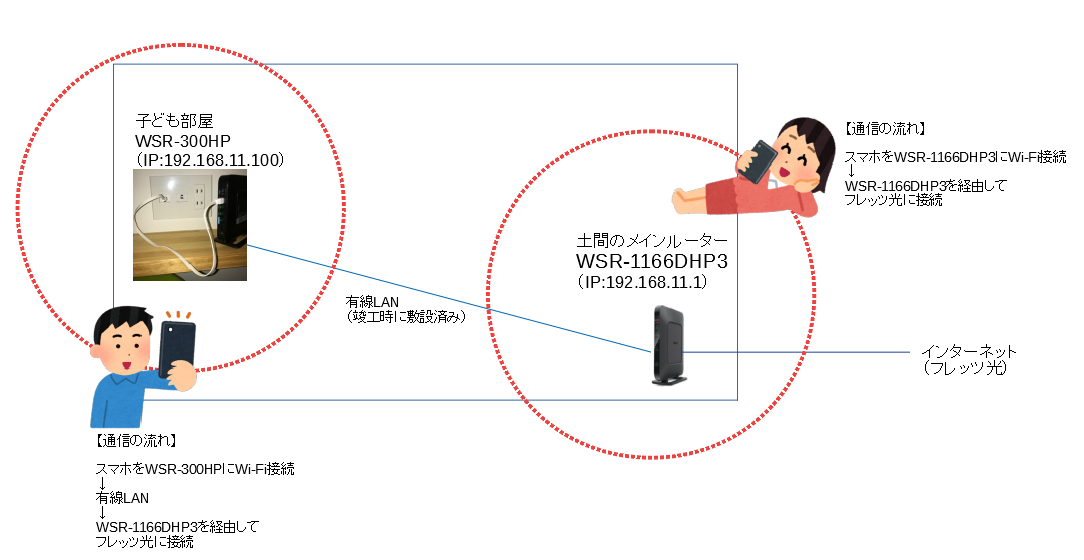
【まとめ】アクセスポイントAPモードの活用で無線LAN環境は改善できます
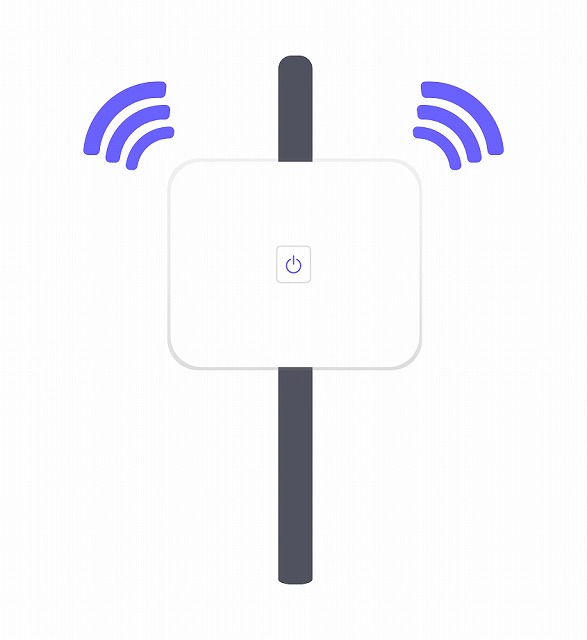
今日の記事をまとめます。
- 無線LANルーターの設置場所によっては、Wi-Fiが届かない部屋がでてくる可能性があります。
特に床面積が広くなりがちな平屋の場合はリスクが高いです。 - 無線が届かない場合も考えると、各部屋への有線LAN敷設は、必ず建築プランに盛り込んでおきたいところです。
- 有線LANが各部屋に敷設してあるのであれば、わざわざ電波が強いWi-Fiルーターに買い替えなくても、安価なWi-FiルーターをAP(アクセスポイントモード)で設置するのがおすすめです。
高価なWi-Fiルーターを設置してみたけどやっぱり電波が届かなかった!というリスクもゼロですし、費用も低く抑えられます。
有線LANをあとから工事すると高くつくので、家を建てる時にあらかじめ有線LANケーブルを各部屋に引いておくことを推奨します!
本日も最後までお読みいただきありがとうございました。
みなさんの家づくりの参考になれば幸いです。
関連記事
- 【デジタルタイマーPT70DWレビュー】自宅の光回線が不安定で突然切れる場合の対応策
- 【平屋の実例】最初から間仕切りした子ども部屋【4.5畳×2部屋】
- 【平屋の実例】勝手口のある土間パントリーレビュー
- 平屋のシンプルライフ
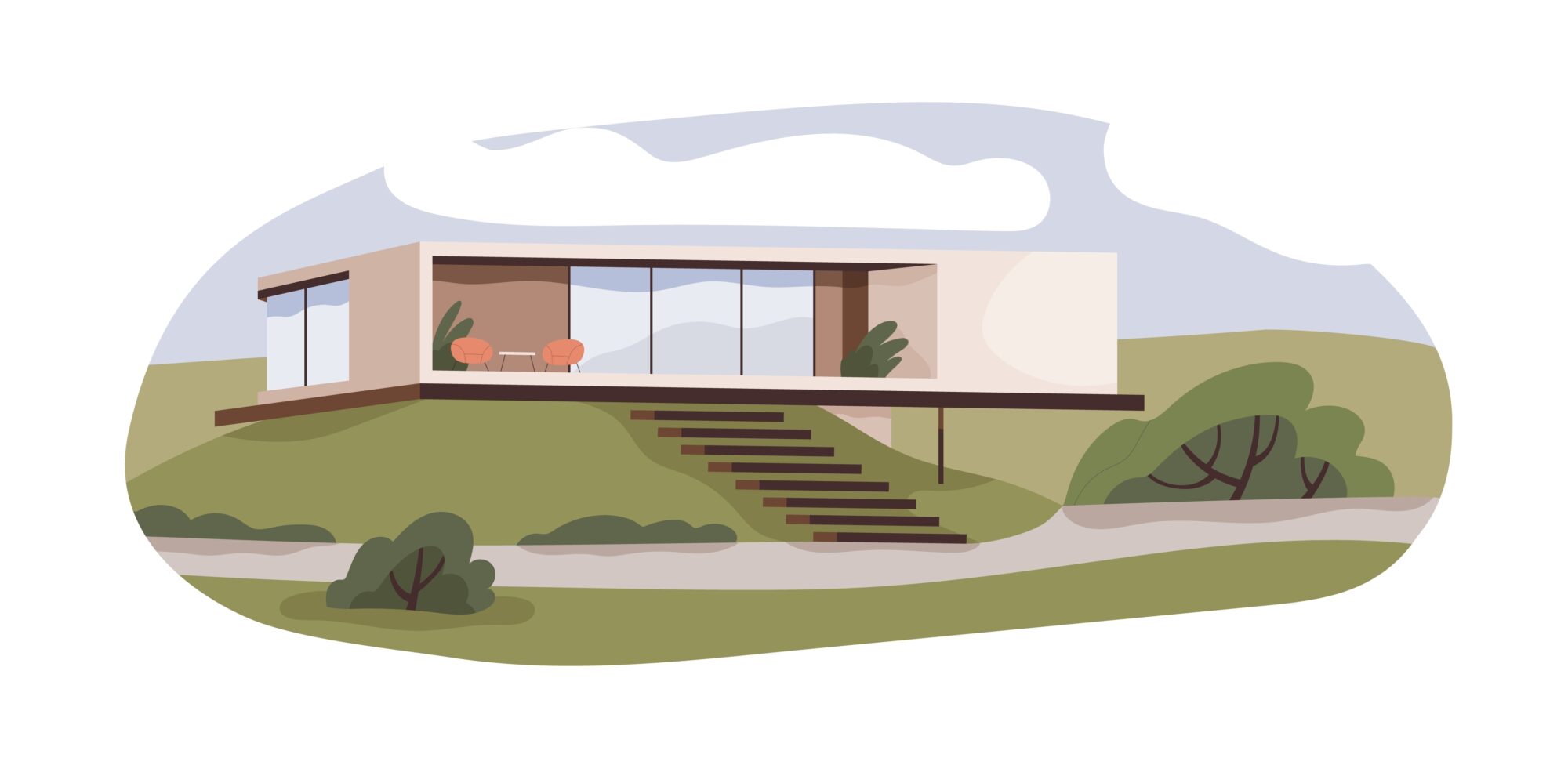 これから家を建てるなら、フラットで移動や掃除がラク、子供が巣立ったあとも2階が無駄にならない平屋がおすすめです。
これから家を建てるなら、フラットで移動や掃除がラク、子供が巣立ったあとも2階が無駄にならない平屋がおすすめです。
平屋のデメリット、2階建てとの価格の違いや、失敗しない間取りの作り方などを平屋を建てる7つのメリット【2つのデメリット・間取りの作り方も解説】にまとめました。