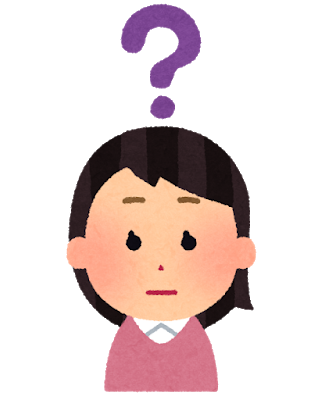- 自宅の光回線に有線LANでPCをつないでいるにもかかわらず、突然インターネットに接続できなくなる時がある
- 自宅の光回線にWi-Fiルーターを接続しています。在宅中はiPhoneをWi-Fi接続していますが、iPhoneのWi-Fiはつながっているのに突然インターネットに接続できなくなることがあります
今日の記事はこういった疑問に答えます。
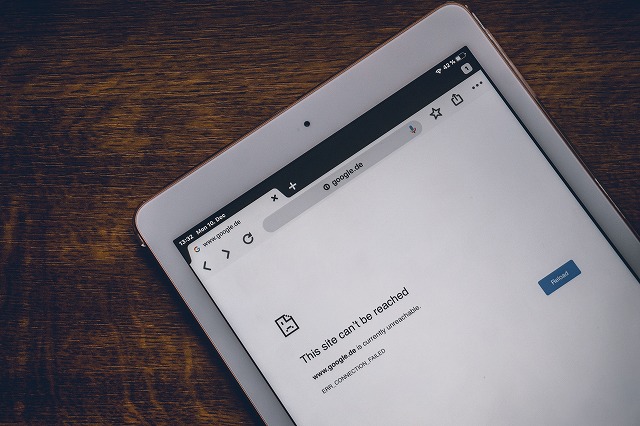
結論から言うと、光回線終端装置(ONU)とWi-Fiルーターを再起動しましょう。
それでほぼ100%解決できます。
とまあ、これだけであればメーカーのFAQにも記載されているような基本の対処方法ですので目新しさはありません。
要は電源落として入れ直せばいいんだろ?って話です。
今日の記事はそこからさらに一歩踏み込んで、わずらわしい再起動操作を自動化させる方法をご紹介します。
- 光回線終端装置(ONU)とWi-Fiルーターを定期的に再起動するための手順
私は2018年に平屋を新築しました。
新居にはフレッツ光を引き込んで、Wi-Fiルーターを接続しましたが、インターネットへの接続が突然切れるという不具合がたまに発生していました。
今日は我が家が実際に行った対応策を例に、インターネット接続が突然切れる不具合を予防し、安定したインターネット環境を手に入れるための具体的手順をご紹介します。
これから家を建てる予定のかたで、自宅に光回線とWi-Fiルーターの設置を考えているかた、あるいはすでに光回線とWi-Fiルーターを稼働させているかたは必見です。
昼間在宅していることが多い妻から「ネットが切れる」というクレーム

私達の平屋はフレッツ光ネクストの光回線を引き込んで、バッファローのWi-FiルーターWSR-1166DHP3を接続し、インターネット接続環境を構築しています。
新居のインターネット環境構築が完了し、「さあこれで在宅中はiPhoneのギガを消費することなくWi-Fi接続で快適だ」と思っていたのですが、数日たって妻から、「家でiPhone使ってると突然ネットにつながらなくなるんだけど」と言われるようになりました。
傾向としては、ONUやWi-Fiルーターを再起動せずに、長期間連続稼働している時に発生しやすい感じです。
一度発生するとiPhone再起動でも直りません。
しかたがないのでひたすら待つと、いつの間にか回復するのだそうです。
実際に私が在宅している時にもこの不具合が発生したことが何度かあり、そのたびに実機で確認するのですが、Wi-Fiは問題なく接続されているにも関わらず、インターネットへの接続だけが失敗してしまうのです。
Wi-Fiを消してつなぎなおしてもダメ、機内モードON/OFFでも改善しません。
Wi-FiまではOKということは、iPhoneなどのデバイス側の問題ではなく、Wi-FiルーターかONUに不具合が発生しているということになります。
すぐに復活させるにはONUとWi-Fiルーターの再起動が有効なのですが、わが家のONUとWi-Fiルーターが収容されているマルチメディアボックスは土間の棚の上についていて、踏み台などをおかないと電源の入れ直しも難しい場所なのです。
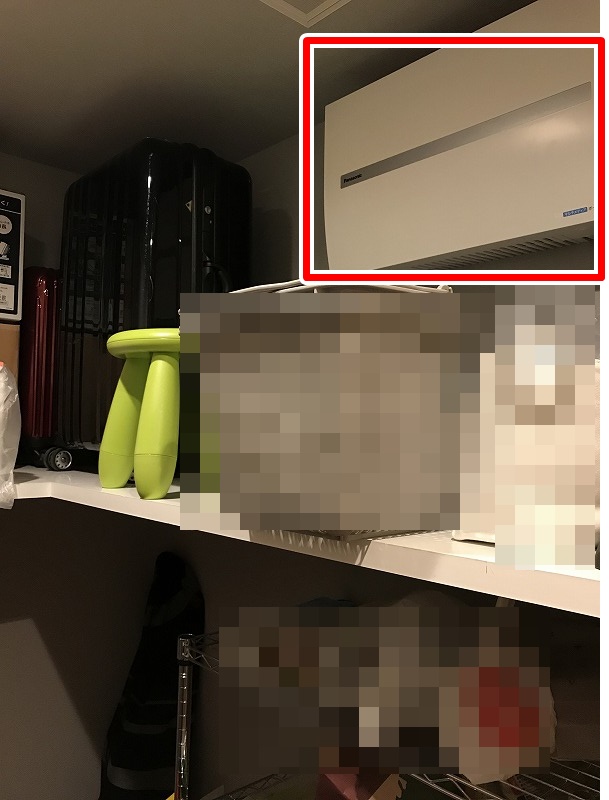
マルチメディアボックスの中はこのようになっています。

日常的にメンテナンスするには不向きな場所にあるONUとWi-Fiルーターの電源を、トラブルのたびに妻に抜き挿ししてもらうのは気が引けます。
そんな中で、ある考えが浮かびました。
それは、ONUとWi-Fiルーターが長時間、連続稼働することで起きている不具合ならば、電源の入れ直しを定期的に行えば、不具合は予防できるのでは? と考えたのです。
ネット接続の安定化のために簡単デジタルタイマーPT70DWを導入

ONUとWi-Fiルーターを定期的に再起動するためにデジタルタイマーを購入しました。
おすすめのデジタルタイマーは「PT70DW」

リーベックス株式会社の「簡単デジタルタイマーPT70DW」をネットで購入しました。
ちなみにこちらの製品は箱から開けた段階では液晶画面が表示されず、すぐに使うことができません。
まずはコンセントに1時間くらい挿して、内蔵充電地を充電しましょう。
PT70DWは最大14個のタイマーON/OFFを設定できます
PT70DWは、指定した時間でコンセントに接続した機器への電源供給をON、OFFすることができます。
タイマー設定は最大14個可能です。
とりあえず我が家は、毎日1度だけONUとWi-Fiルーターを再起動してリフレッシュできればいいと考えたので、早朝4時58分に電源をOFFにし、5時ちょうどに電源をONにするタイマーを設定しました。
タイマー設定自体はマニュアルを読みながら行えば全然簡単でした。
タイマー設定に使うボタンは「プログラム」、「曜日」、「時」、「分」の4つだけです。

タイマー設定手順の流れは以下のとおり。
- 「プログラム」を押すと、”1ON”の表示が出る。
「プログラム」を押すたびに、1OFF→2ON→2OFF→3ON、、、と変化していき、14OFFまで選択が可能です。
これは、先頭の数字が設定の番号で、ONは電気器具を「入」にする時間、OFFは電気器具を「切」にする時間になります。
わが家は毎日1回の入り切りでよかったので、1ONと1OFFだけ設定しました。 - 「曜日」ボタンを押して、希望する曜日を選択します。
月火水木金土日の中から1曜日だけ選ぶ、毎日、土日だけ、平日(月~金)だけの4パターンから選択可能です。
わが家は毎日を選択しました。 - 「時」ボタンを押してタイマーに設定したい時間を選びます。
- 「分」ボタンを押してタイマーに設定したい分を選びます。
- 「時計」ボタンを押すとプログラム設定を終了し、時計表示画面に戻ります。
- あとは設定したいタイマーの数だけ、上記操作を繰り返すだけです。
PT70DWにOAタップを追加

外観はこんな感じです。
側面にコンセント口が1個だけついています。
今回はONUとWi-Fiルーターという2つの機器の電源をON/OFFしたいため、1口では足りません。
そこで無印良品のOAタップをつないでコンセント口を拡張し、OAタップにONUとWi-Fiルーターの電源アダプターを接続しました。

PT70DWをさっそくコンセントに挿してみたが電気がきていない?!
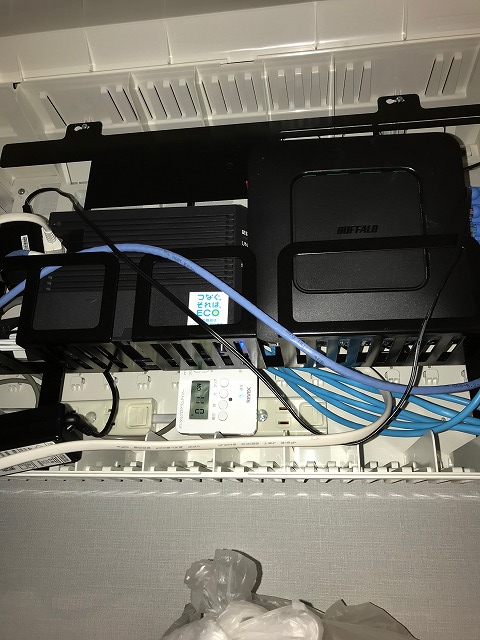
さっそく写真のとおりメルチメディアボックスの中のコンセントにPT70DWを挿してみました。
ところがONUもWi-Fiルーターも起動しません。
一瞬、初期不良か!?と疑いましたが、冷静になってマニュアルを読んでみると、「このタイマーはOFFからスタートが基本です」の文字が。
どうやら最初の一回目は、プログラム設定したONの時間まで通電されないようなのです。
ということは翌朝の5時にならないと通電されないことになります。
通電されるかどうかをすぐに確認したかったので、対応策をマニュアルで確認したところ、「ONからスタートしたい時」の記載を見つけました。
プログラムボタンを3秒間長押しすると、すぐに通電されるようです。
さっそくプログラムボタンを3秒間長押ししてみました。
すると写真のとおり「通電」ランプが青く点灯し、無事にONUとWi-Fiルーターが起動しました。

毎朝5時にルーターを再起動することでネット、Wi-fi接続が安定するようになった

Wi-Fiルーターにアクセスしてログを確認してみました。
きちんとタイマーは機能していました
5時2分くらいにNTPサーバーとの接続が成功したログが毎日残っていますので、5時に電源が入り2分ほどで起動が完了していると思われます。
ちなみにログは再起動すると初期化されてしまうので、確認できるのは最後に再起動したあとのログだけです。
ちなみに2016/01/01のログはデフォルトで記録されているログで、再起動してもこの部分は初期化されないで毎回表示されるみたいです。
毎朝再起動されることで常に安定した状態をキープできます
ログで確認したとおり、タイマーが毎朝朝5時にONUとWi-Fiルーターを再起動してくれています。
毎日、早朝に機器がリフレッシュされるため、その日一日のWi-Fi接続、インターネット接続が安定します。
実際、タイマー設定を開始してからはiPhoneやPCがインターネット接続できなくなるという不具合はなくなりました。
また、わが家のような不具合が特に発生していないとしても、Wi-FIルーターは長時間連続稼働させると動作が不安定になりがちな機器です。
常に快適なインターネット環境を求めるのならば、毎日の再起動はおすすめの運用方法になります。
(まとめ)デジタルタイマーを活用して常に快適なWi-Fi、インターネット環境を作りましょう
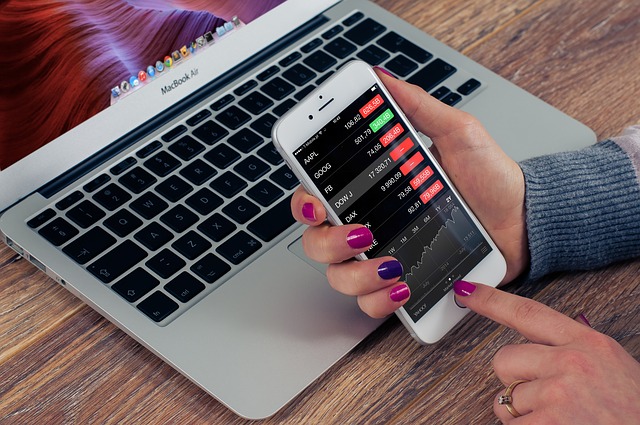
今日の記事をまとめます。
- インターネット接続が突然切れるのは、ONUやWi-Fiルーターの動作が不安定になっていることが原因の場合が多いです。
ONUやWi-Fiルーターを再起動することでほとんどの場合復旧しますが、毎回手動で再起動するのは面倒です。 - デジタルタイマーを導入すれば、面倒なONUやWi-Fiルーターの再起動を自動化できます。
- わが家は毎朝5時にONUとWi-Fiルーターを再起動する設定にしたところ、不具合が発生しなくなり常に安定したインターネット環境を手に入れることができました。
- デジタルタイマーPT70DWは便利です。
注意点としてはコンセント口は1口だけなので、我が家のように複数機器の電源供給をコントロールしたい場合は別途OAタップなどつなげる必要があります。
また、設定直後から通電したい場合は、プログラムボタン3秒間長押しするのを忘れずに。
せっかく光回線を自宅に導入しているのに、突然つながらなくなるせいで、仕方なく格安SIMの通信に切り替えてギガを消費するなんて馬鹿らしいです。
デジタルタイマーを導入したおかげで、新居は安定したインターネット環境を手に入れることができました。
なにより、奥さんからクレームの電話(もちろん3Gで)がくることがなくなってホッとしていますw
本日も最後までお読みいただきありがとうございました。
みなさんのネット環境改善の参考になれば幸いです。
関連記事
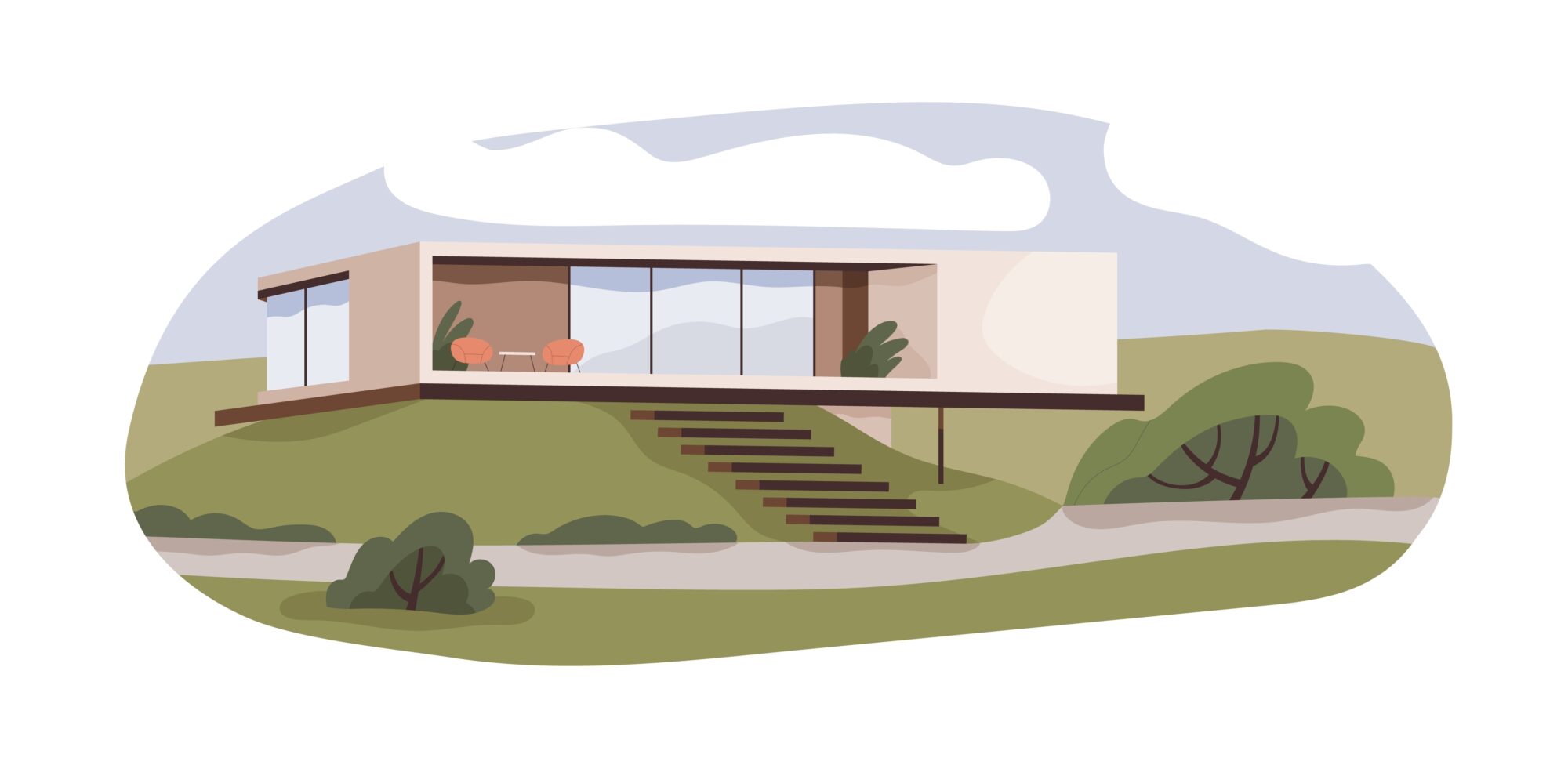 これから家を建てるなら、フラットで移動や掃除がラク、子供が巣立ったあとも2階が無駄にならない平屋がおすすめです。
これから家を建てるなら、フラットで移動や掃除がラク、子供が巣立ったあとも2階が無駄にならない平屋がおすすめです。
平屋のデメリット、2階建てとの価格の違いや、失敗しない間取りの作り方などを平屋を建てる7つのメリット【2つのデメリット・間取りの作り方も解説】にまとめました。