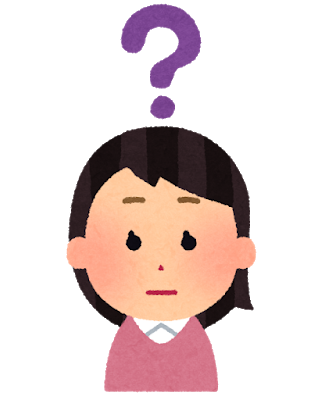- ダイキンの無線LANアダプターを実際に使用している人の口コミが知りたい
- ダイキンスマートアプリ(Daikin APP)を使って実際に何ができるのかを知りたい
今日の記事はこういった疑問に答えます。
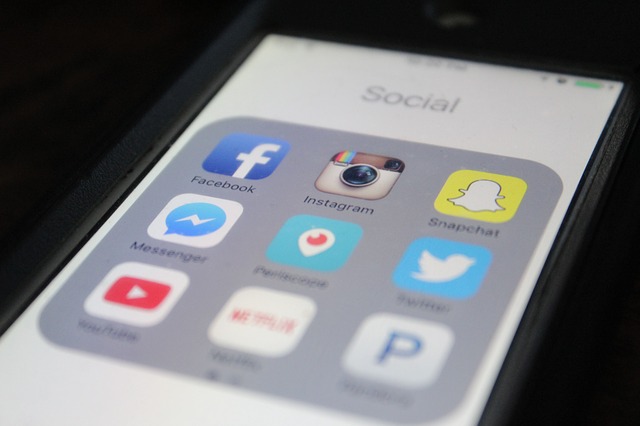
今日の記事では我が家が導入したダイキンの無線LANアダプター「BRP072A44」のレビューをお届けします。
結論から言うと、エアコンはネットにつないだほうがいい家電ナンバーワンでした。
- 無線LANアダプター「BRP072A44」を取り付けるとできること
- スマホとエアコンを無線LANで接続する手順
- 「ダイキンスマートアプリ(Daikin APP)」の初期設定
- Daikin APPの使い方
私は2018年に平屋を新築しました。
我が家の床下エアコンで使用しているダイキン床置形エアコンS50RVV-Wには、別売りの無線LANアダプターを取り付けました。
(取り付けは床下エアコン設置と同時に業者さんに行っていただきました)
今日の記事は無線LANアダプターとDaikinAPPの初期設定、実際の操作手順を、画面例を見ながら具体的にご紹介します。
無線LANアダプターとDaikinAPPを使ってできること、操作の具体例が知りたいかたは必見です。
ダイキン無線LANアダプター「BRP072A44」とDaikinAPPの組み合わせてで、エアコンの入タイマー設定が劇的にラクになる

ダイキン無線LANアダプターをつないでDaikinAPPをスマーフォンにインストールすると、エアコンの入タイマーの使い勝手が飛躍的に向上します。
エアコンの入タイマー設定はめんどくさい
「冬の朝は寒くて、ベッドから起きあがりたくない」
私もそうです。
できるだけ暖かい布団の中で丸まっていたい。
そんな風に感じる人、きっと多いですよね。
そんな時は、エアコンの”入タイマー”を使って、あらかじめ部屋を暖めておく人も多いでしょう。
入タイマーで例えば「8時間後に入」を設定すれば、設定した時刻のきっかり8時間後から、設定した温度設定でエアコンは運転を開始してくれます。
でもね。
タイマー設定は意外に面倒だと思いませんか?
ほとんどのエアコンは、「今から何時間後に電源を入れる(または電源を切る)」という設定しかできません。
リモコンの「入」のボタンを押すと、押すたびに、「1時間後、2時間後、3時間後・・・」と増えていきますよね。

たいていの人は7時間以上は寝るでしょうから、最低でも6、7回は「入」ボタンを押す必要があるわけです。
しかも、「6時間後に入」にしたかったの間違って1回多く押しちゃって、「7時間後に入」になってしまって、また最初からやり直し! みたいなこともあります。
無線LANアダプターをエアコンに取り付けると毎日の入タイマー設定から解放されます
私が床下エアコンに無線LANアダプターを取り付けた目的は以下のとおり。
毎日の入タイマー操作が面倒だったから! です。
無線LANアダプター「BRP072A44」をエアコンに取り付けて、「ダイキンスマートアプリ(Daikin APP)」をインストールすると、スマートフォンから以下のことができるようになります。
- エアコン操作
電源ON・OFF、モード切替(自動・冷房・暖房・送風・除湿)、温度設定が可能。 - ウィークリータイマー機能
入時刻(切時刻)、温度、運転モードが曜日別で設定可能になります。 - 外から操作
外出先からもインターネット経由で上記1、2の操作が可能になります。 - 室内、屋外の気温の確認
- でんきの使用状況
毎日、毎月の電気代実績や目標電気代などをスマホ画面に表示。
※こちらは一部の上位機種のみで使用可能。床置形エアコンは非対応です。
この中でも特に便利なのがウィークリータイマー機能。
ウィークリータイマー機能を使えば、曜日別でエアコンの入、切時間を設定できます。
毎晩、翌朝の入タイマーを設定する作業から解放されます。
スマホとダイキンエアコンを無線LAN(Wi-Fi)で接続する手順

まず最初にスマホとダイキンエアコンを無線LANで接続する必要があります。
iPhone(スマートフォン)と無線LANアダプターを接続する手順
この記事ではiPhoneを例に説明します。
- 無線LANアダプターのAPランプが点灯していることを確認します。
APランプが消灯している場合は本体のMODEボタンを2秒間長押してAPランプを点灯させます。
(ちなみに、うちの場合もAPランプが消灯していたのでMODEボタンを2秒間長押ししました)

- 本体のSSIDとKEYを確認しておきます。
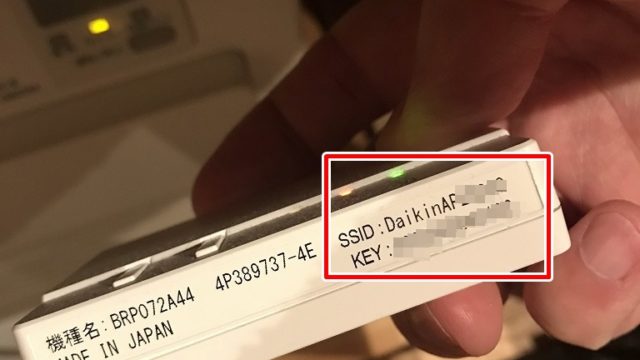
- iPhoneのWi-Fiを開き、さきほど確認しておいたSSID:DaikinAP***** へ接続します。
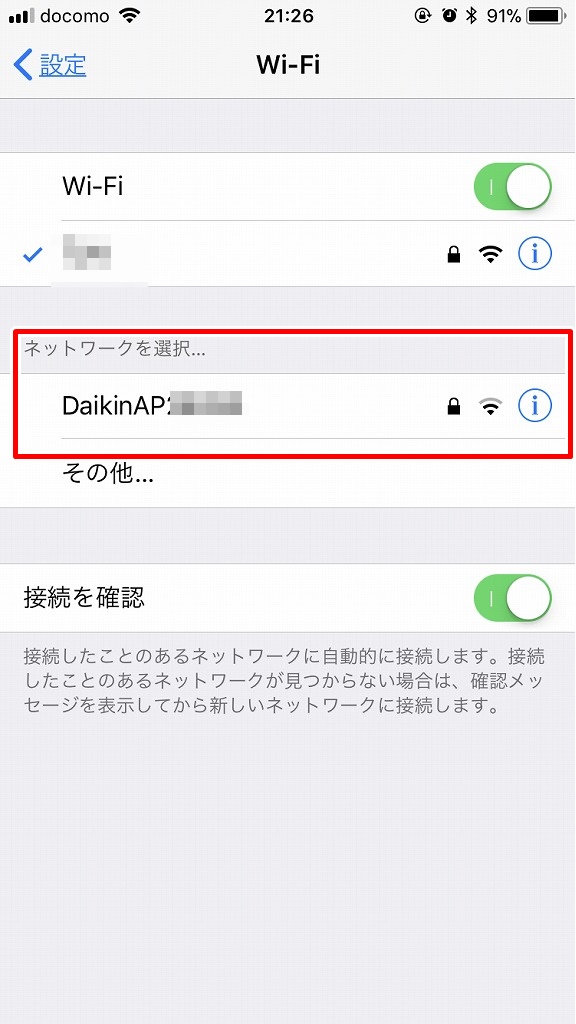
- パスワードを入力して接続します。
(パスワードは本体のKEYの値です)
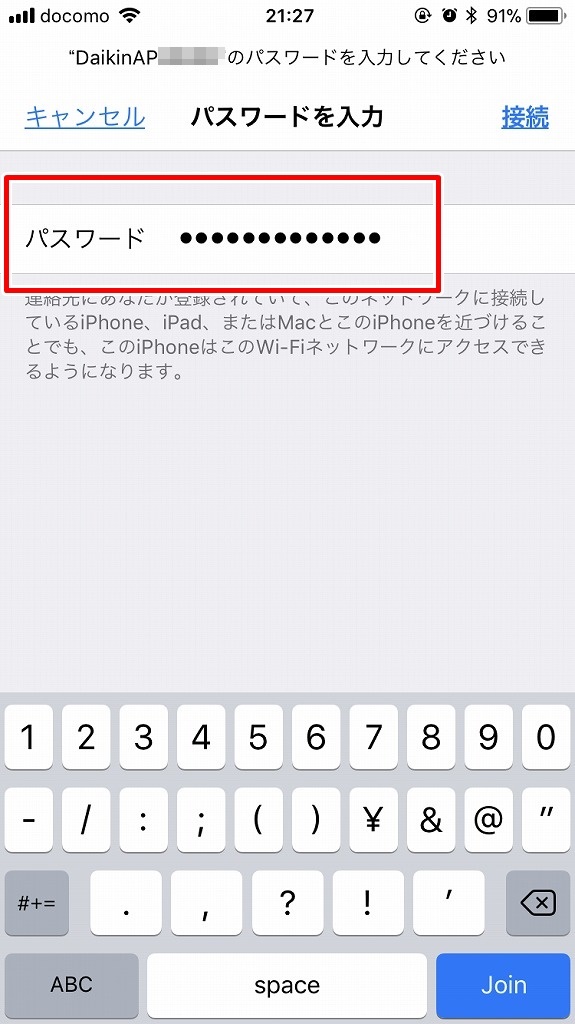
- チェックが入り、無線LANアダプターに接続されました。
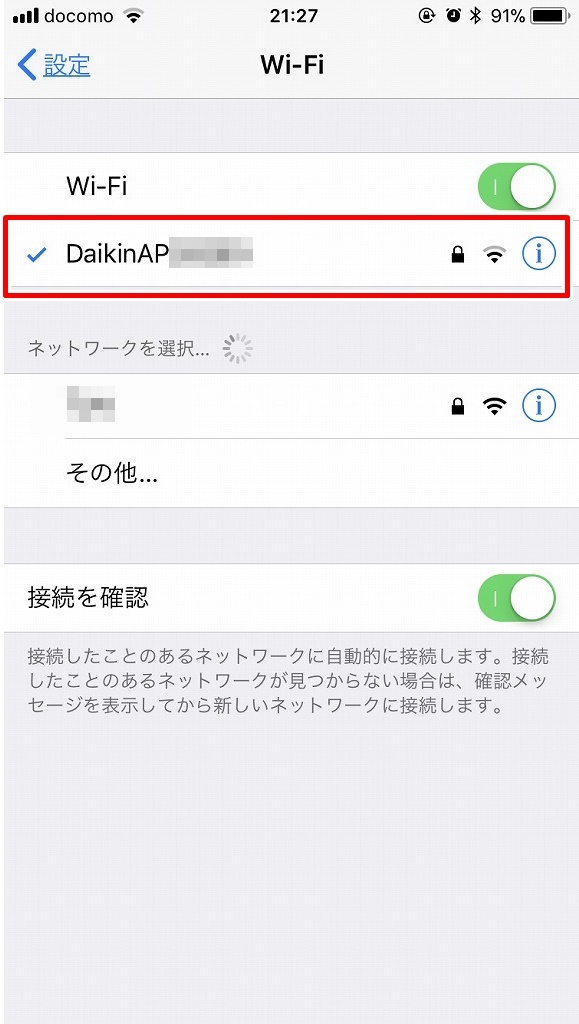
以上の操作でiPhoneと無線LANアダプターが接続されました。
続いてDaikin Smart APPを起動して初期設定を行います。
Daikin Smart APPはあらかじめAppStoreまたはGoogle Playでダウンロードしておきましょう。
自宅のWi-Fi経由でスマホのDaikinAPPからエアコンに接続する設定
続いて自宅のWi-Fi経由でiPhoneからエアコンに接続する設定を行います。
- Daikin App を起動します。
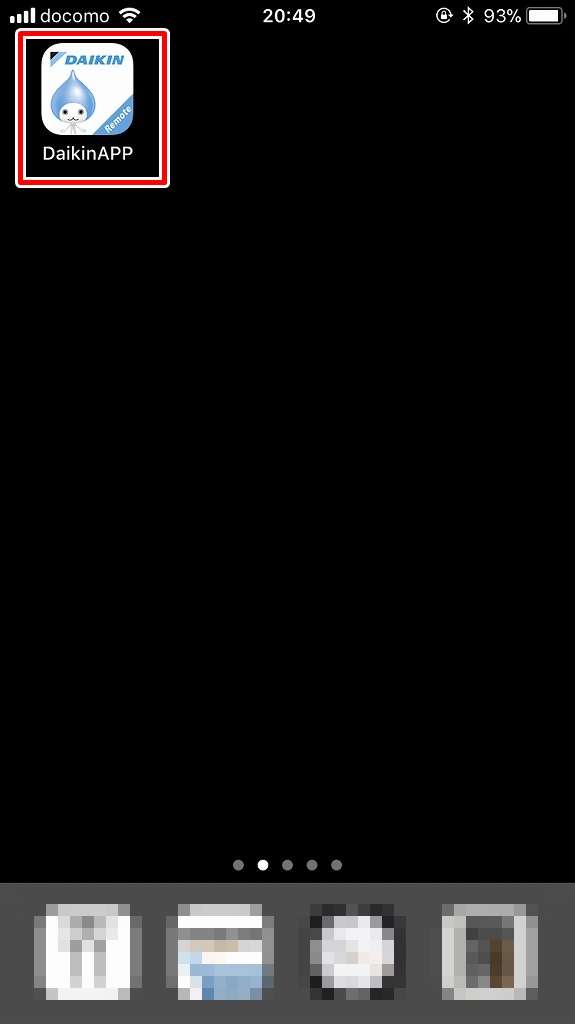
- 初期画面が表示されます。
青いアイコンの場所を押します。
※青いアイコンはファームウェアが最新の場合は表示されません。
表示されなかった場合は、飛ばして6.以降を行います。
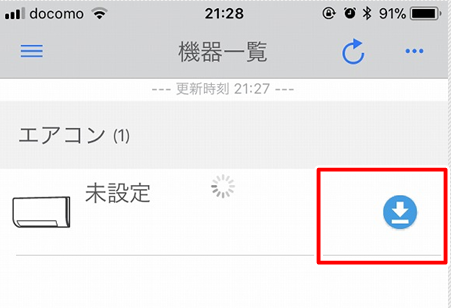
- 「アップデートする」を押します。
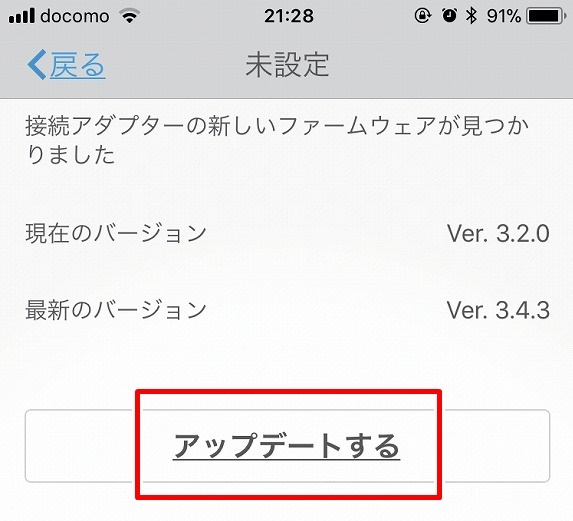
- アップデートが開始されるのでしばらく待ちます。
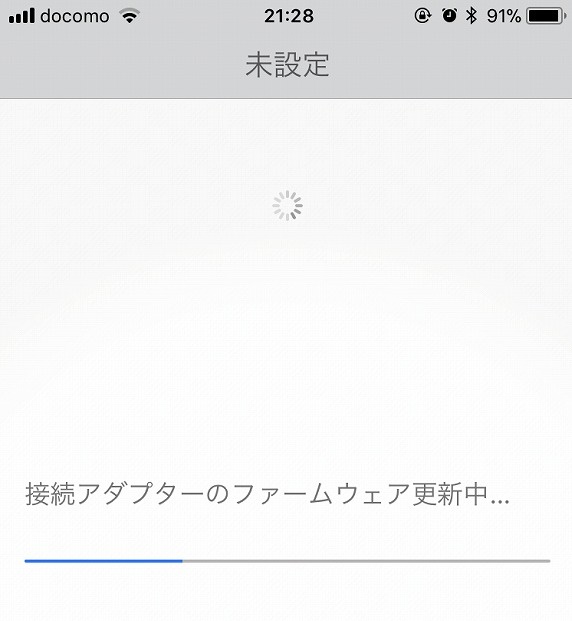
- アップデートが成功したら、アプリを終了 を押します。
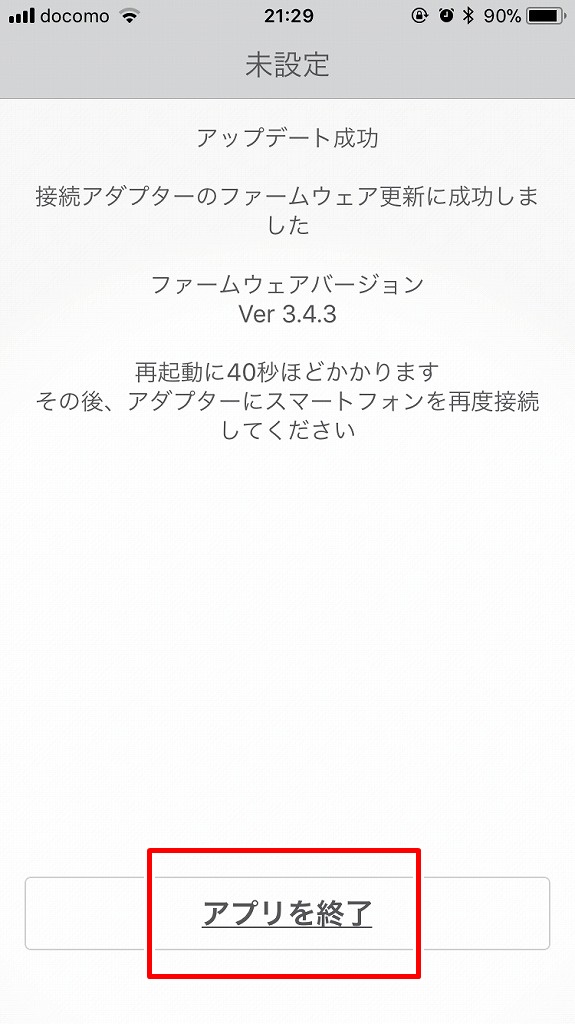
- もう一度DaikinAPPを起動します。
「アクセスポイントへの接続設定」を押します。
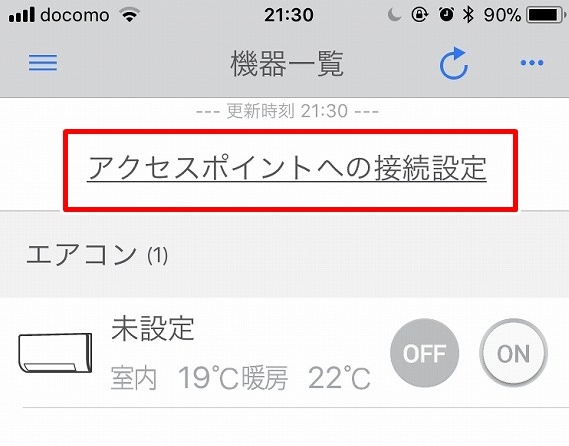
- ご自宅のWi-FiのSSIDを押します。
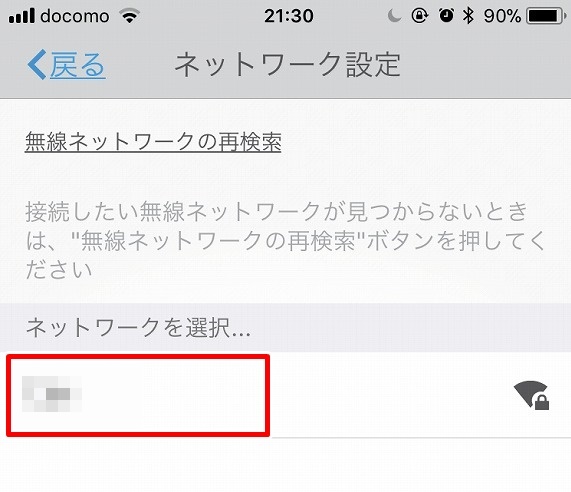
- ご自宅のWi-Fiのパスワードを入力してから、右上の「接続」を押します。
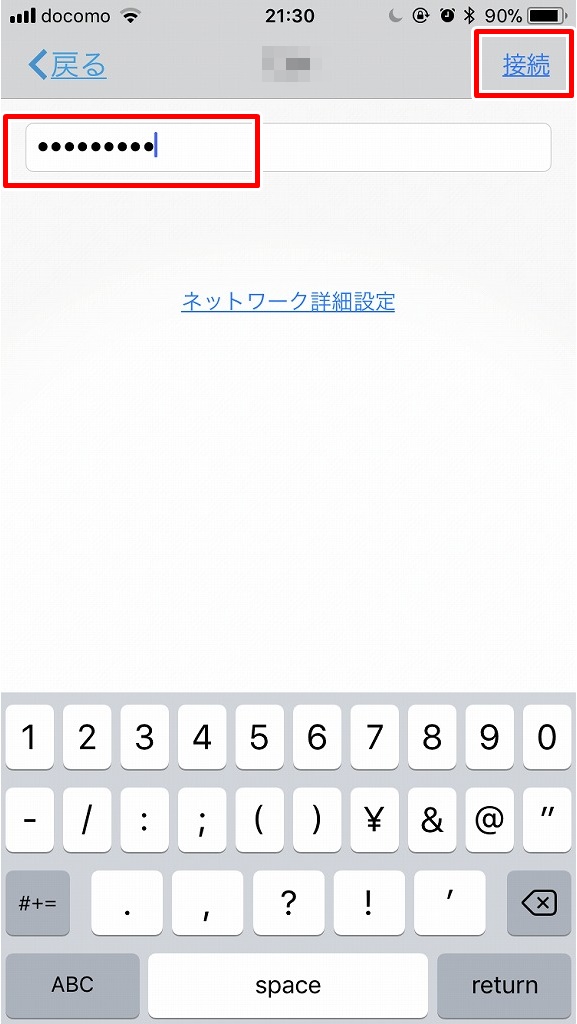
- 接続されるまでしばらく待ちます。
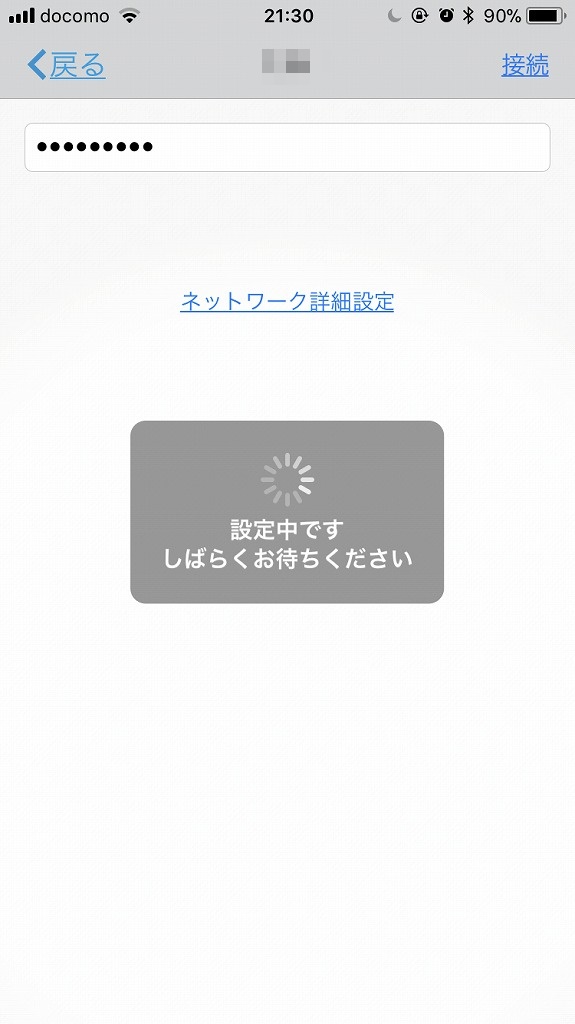
- 下記画面が表示されたら「成功」を押します。
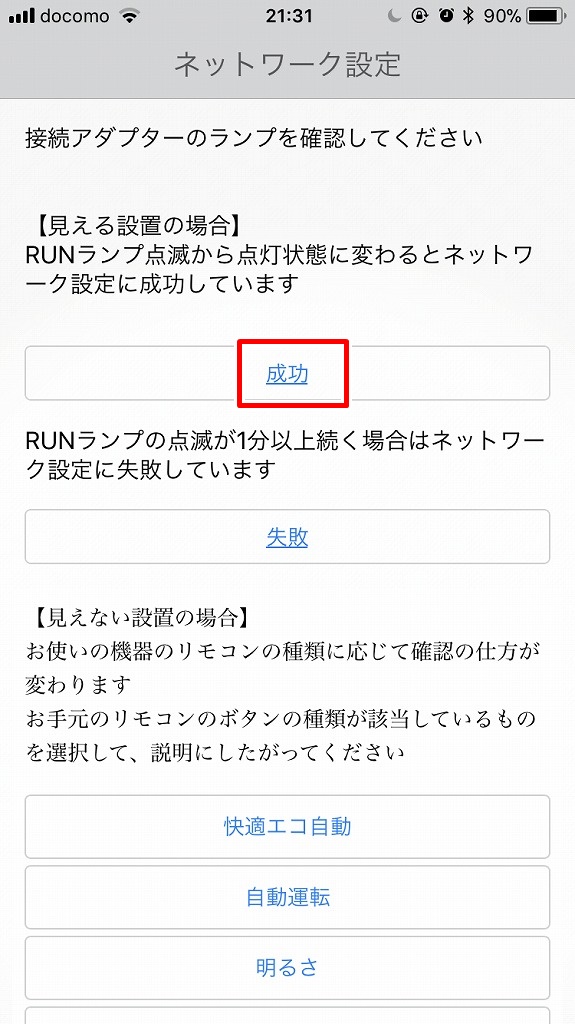
- 「アプリを終了」を押します。
これで自宅のWi-Fi経由でエアコンに接続できるようになりました。
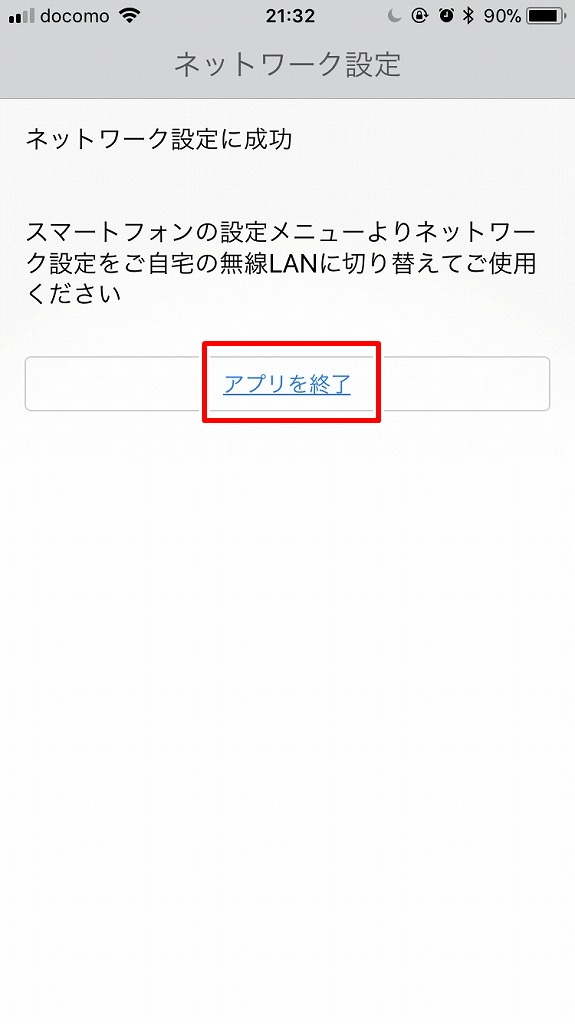
DaikinAPPの初期設定手順を解説

DaikinAPPで初期設定を行います。
接続しているエアコンのイメージアイコンと名前を変更する
- 自宅のWi-FiにiPhoneをつないでから、DaikinAPPを起動します。
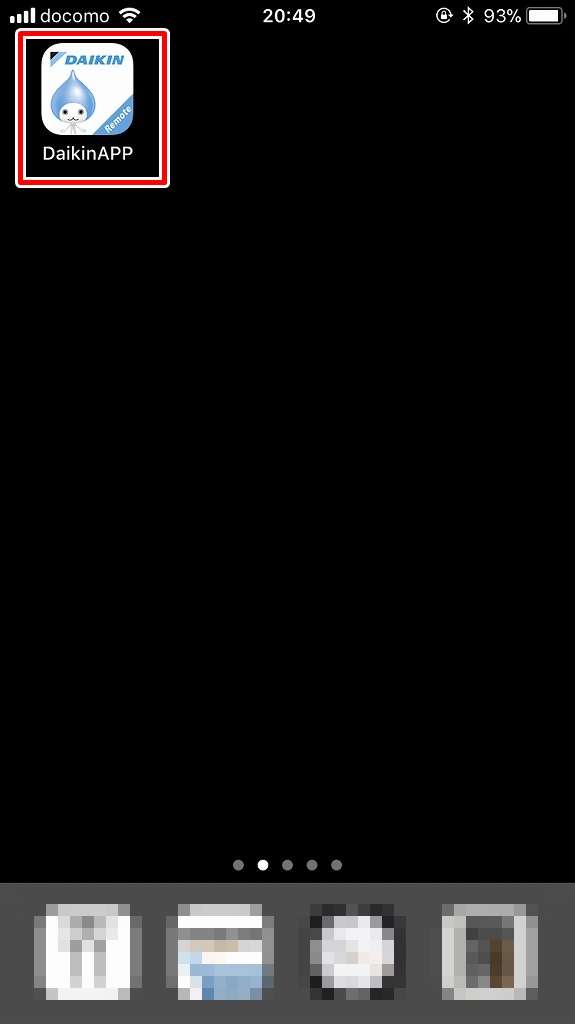
- 未設定を押します。
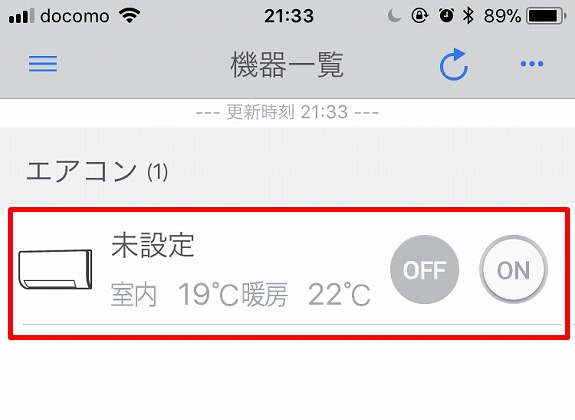
- 「機器設定編集」を押します。
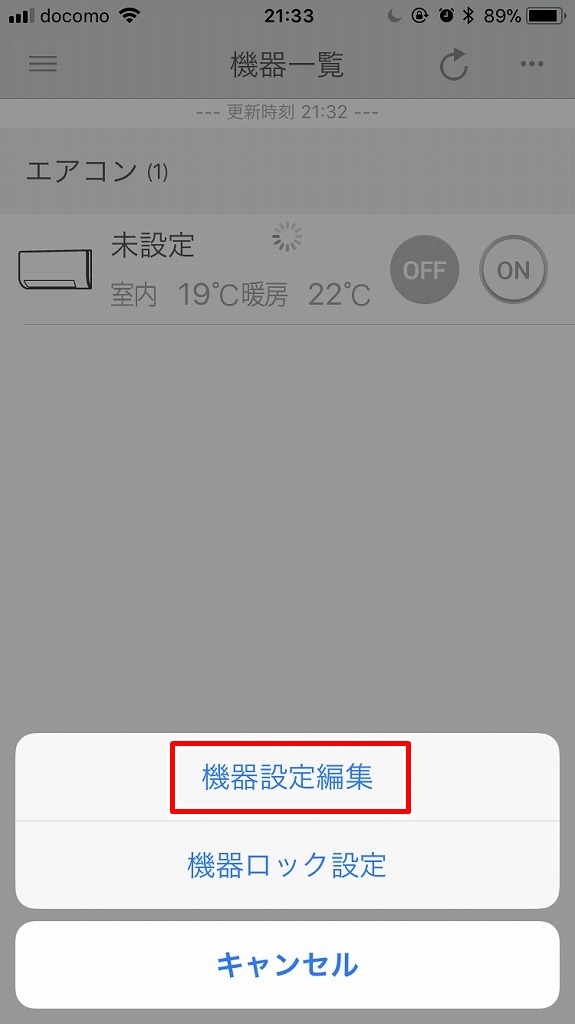
- エアコンのアイコンを押すと、色々な形が表示されるので、ご自分の好きなアイコンを選択しましょう。
私は床置形のアイコンを選択しました。
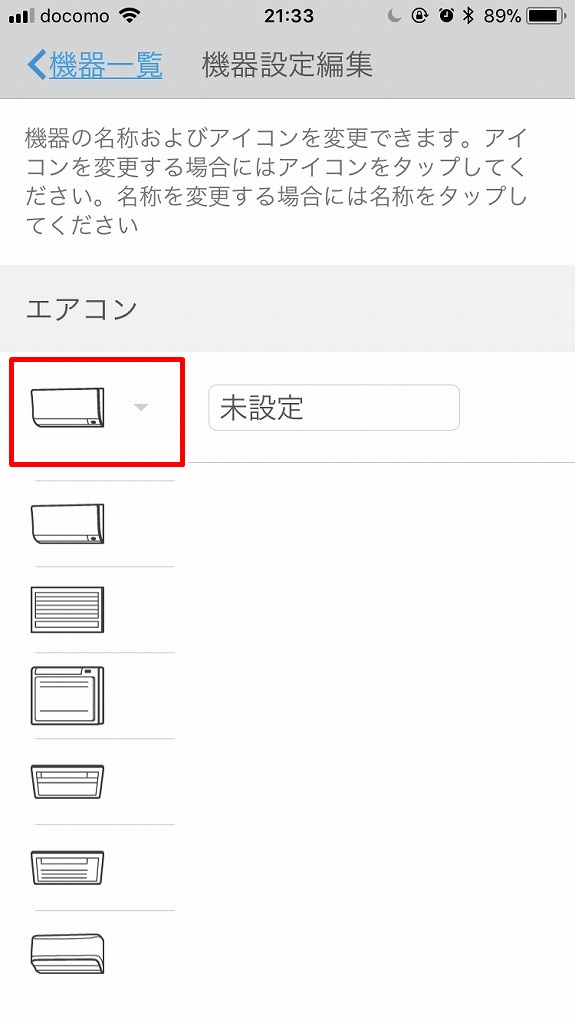 家に複数台エアコンがある場合はアイコンを分けるとわかりやすいですね!
家に複数台エアコンがある場合はアイコンを分けるとわかりやすいですね! - 名前も変更できるので「床下エアコン」にしてみました。
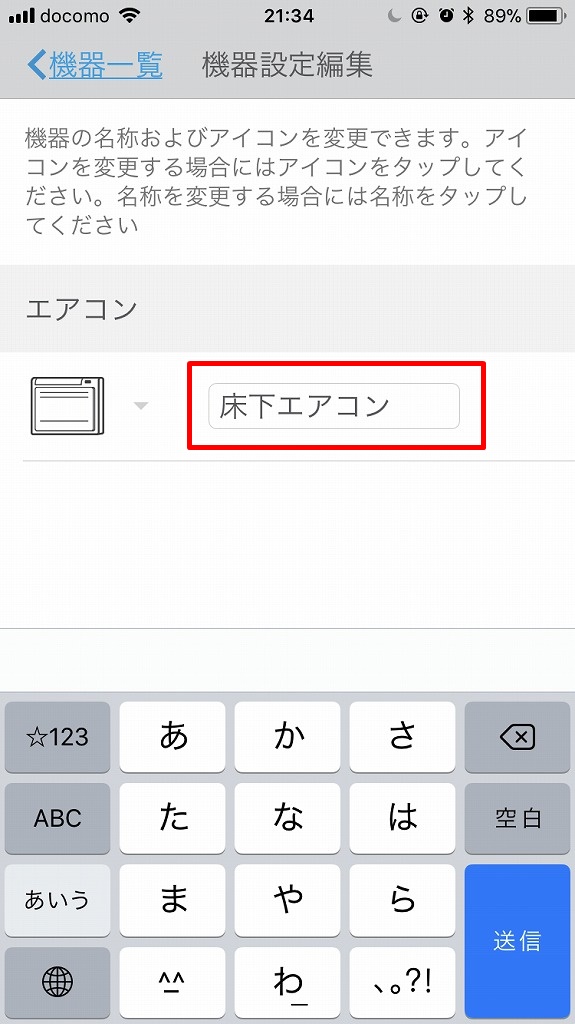
DaikinAPPの「外から操作」の設定
続いて外出先からもエアコン操作ができるように、「外から操作」の設定を行います。
- DaikinAPPを起動します。
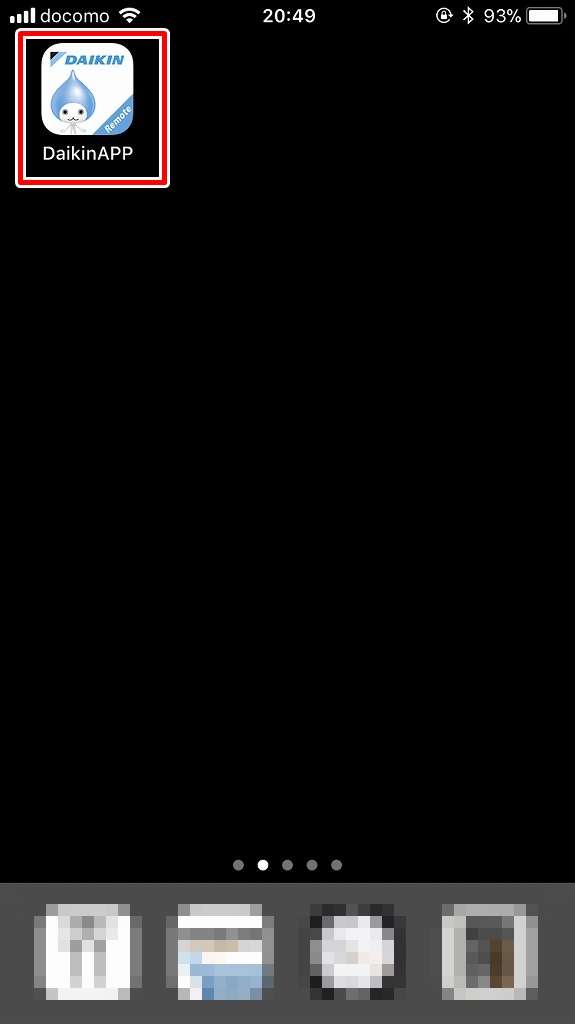
- 床下エアコンを押します。
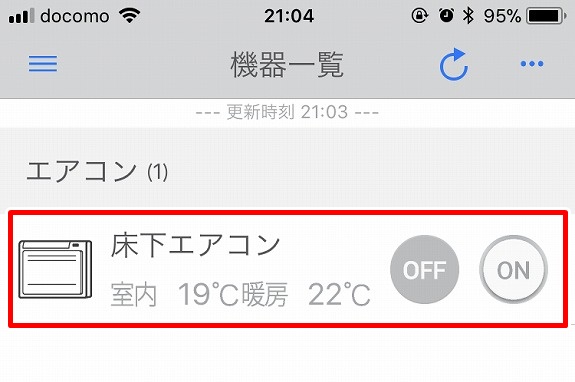
- 右上の歯車アイコンを押します。
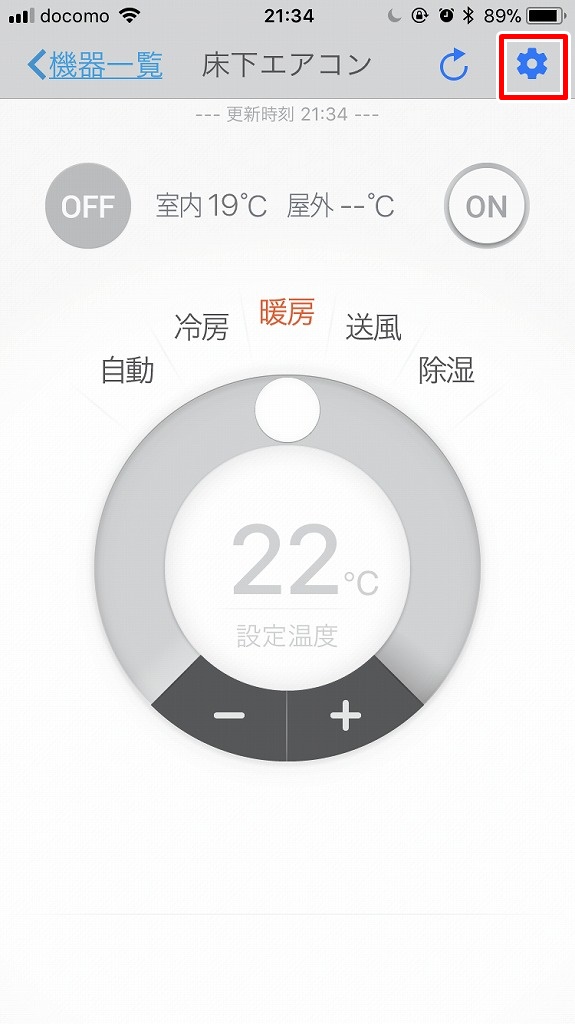
- 外から操作設定 を押します。
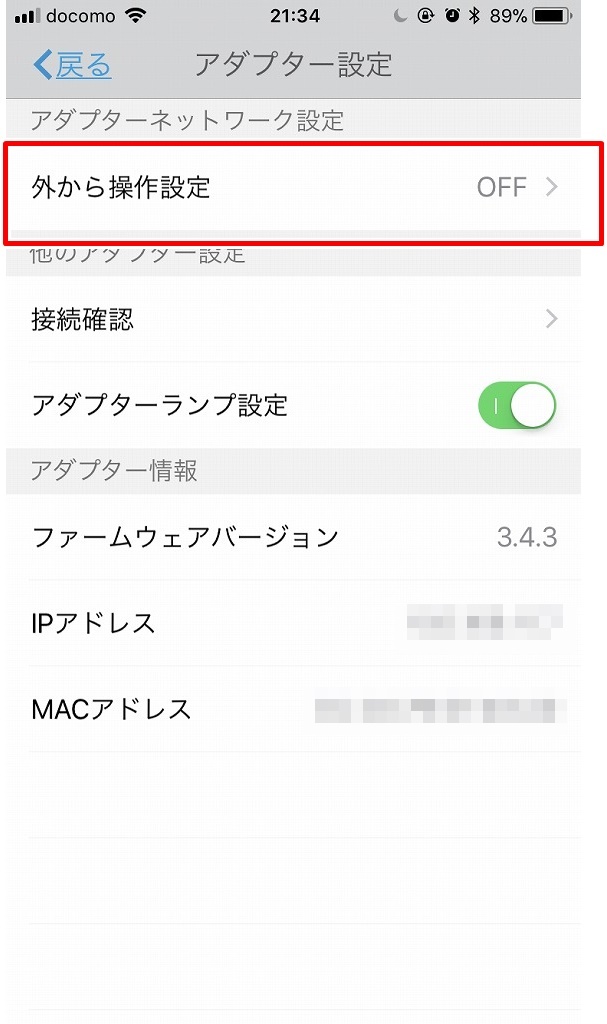
- スイッチを右にスライドしてONにします。
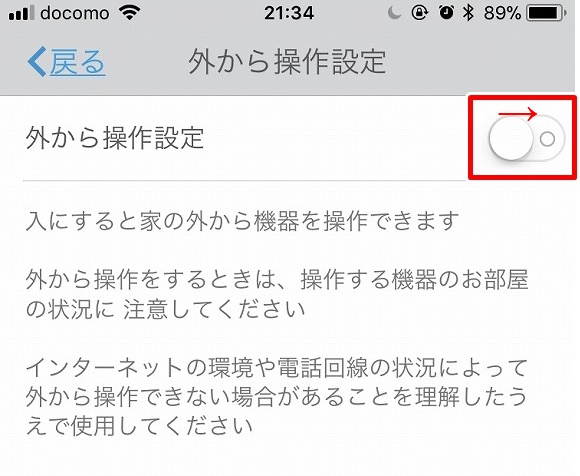
- お好きなログインIDを決めて入力します。
入力できたら「次へ」を押します。
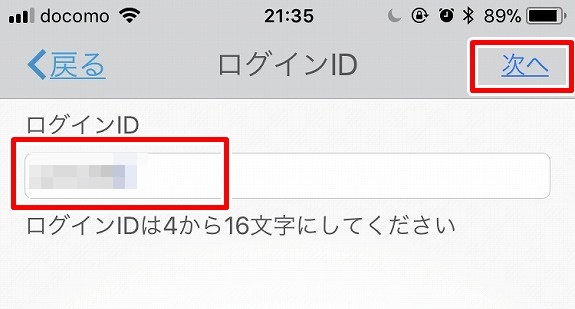
- お好きなパスワードを決めて入力します。
入力できたら「次へ」を押します。
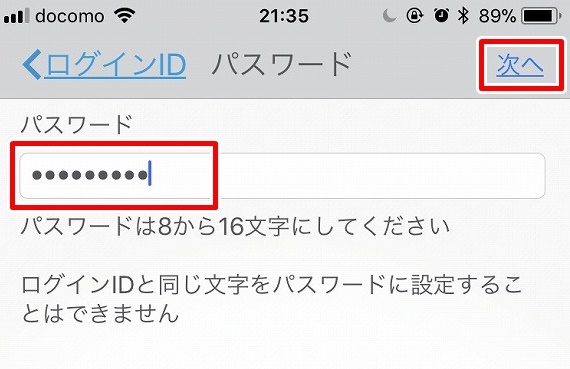
- 以上でログインIDとパスワードの設定が完了しました。
このログインIDとパスワードで外出先からインターネットを経由してエアコンを操作できます。
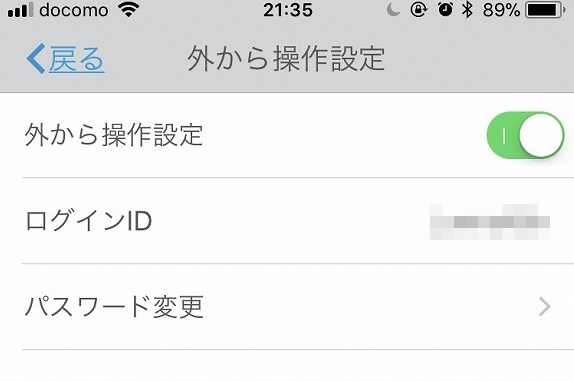
※2020年2月更新
現在は「外から操作ID」が取得できないエアコン機種があるようです。
その場合は「CLUB DAIKIN会員」に登録する必要があります。
スマホアプリ「DaikinAPP」の具体的な使い方

実際にエアコンをスマホから操作してみましょう。
まずは自宅のWi-Fi経由で操作する場合です。
自宅のWi-Fi経由でスマホから操作する手順
- DaikinAPPを起動します。
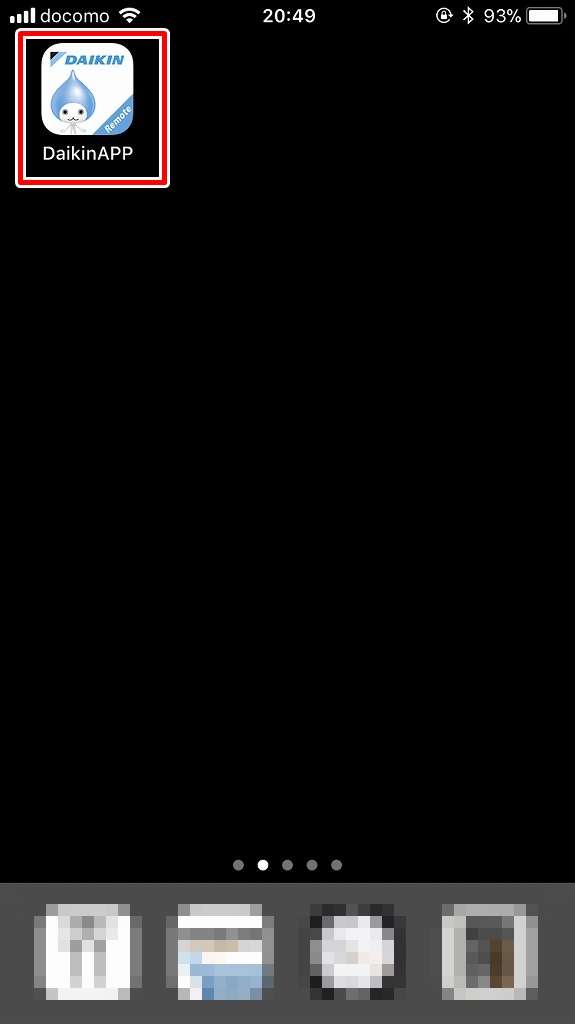
- 操作したいエアコンを押します。
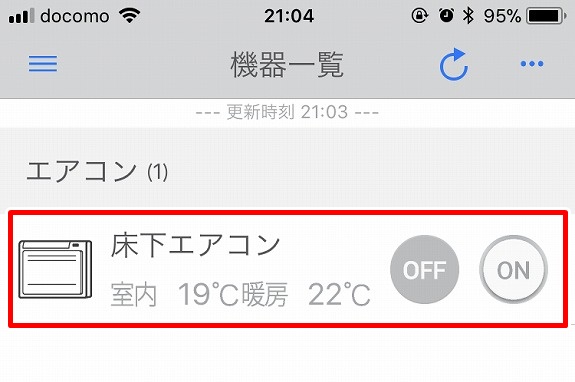
- ON・OFF、運転モード(自動・冷房・暖房・送風・除湿)、設定温度が選べます。
こちらで選択すると即座にエアコンに反映されます。
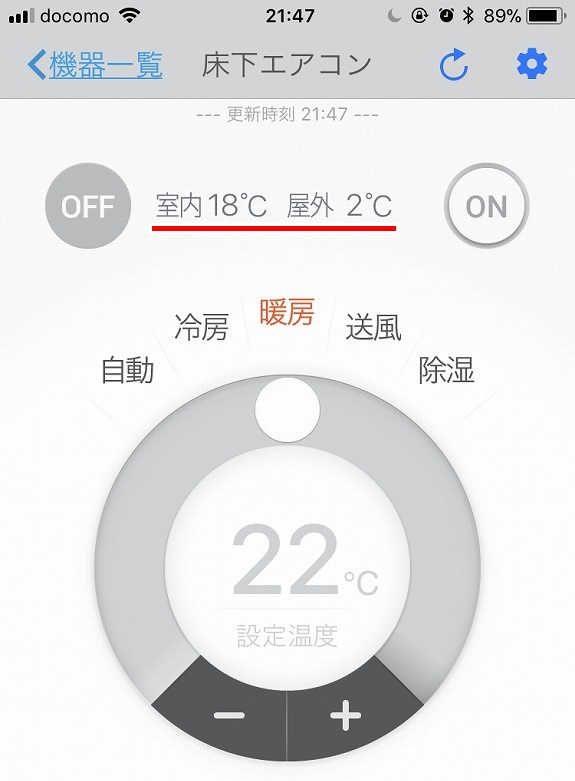 現在の室内温度と屋外の気温も表示されます。
現在の室内温度と屋外の気温も表示されます。
外気温がわかるのは地味に便利です。
外からスマホでエアコンを操作する手順
外出先からインターネット経由でエアコンを操作する手順を説明します。
※2020.2.11更新
アプリのアップデートが行われたため、一部画面写真を更新しました。
現在は従来の「外から操作ID」と、新しく「CLUBDAIKIN会員」が選択できるようになりました。
- メニューを開き、「自宅/外から操作切替」※を押します。
※以前は「外から操作(ログイン)」でしたが、アプリのアップデートで変更されました。
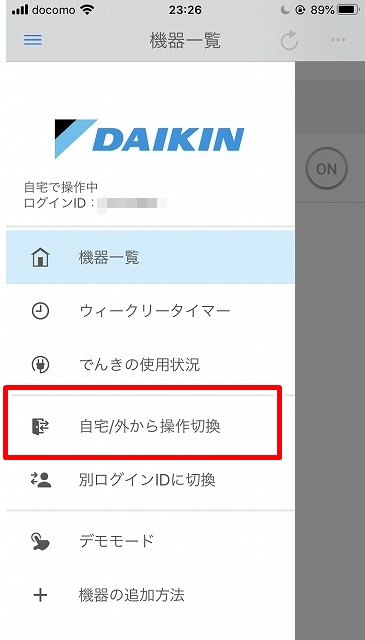
- 「外から操作ID」※を押してから、さきほど決めたログインIDとパスワードを入力してログインします。
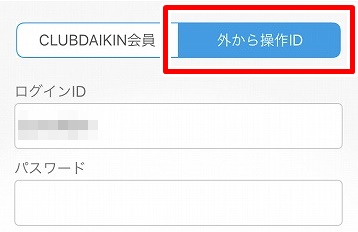
※外から操作IDを取得できない機種の場合は、CLUBDAIKIN会員でログインしてください。 - ログインに成功すると機器一覧が表示されます。
操作したいエアコンを押します。
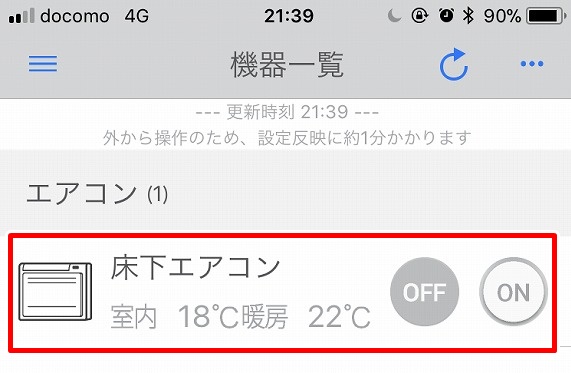
- エアコンの各種操作が可能です。
外から操作の場合は、設定が反映されるまで約1分かかります。
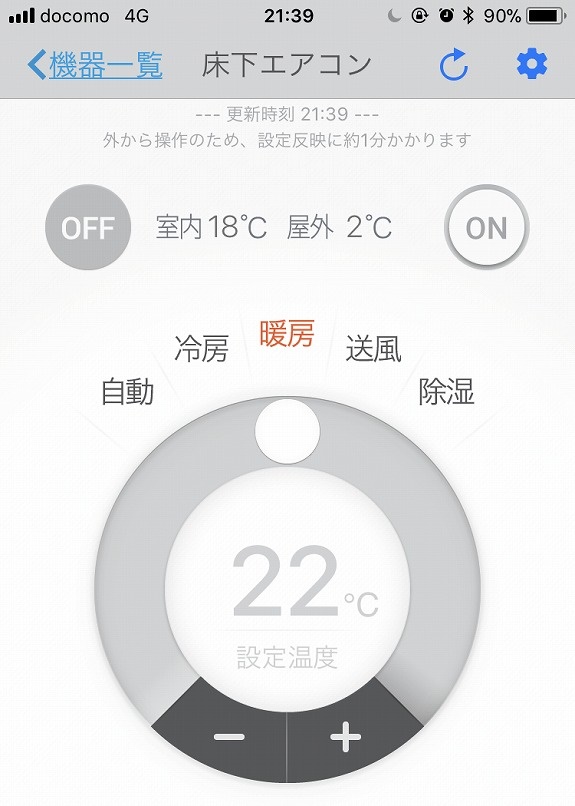
家に帰る少し前にエアコンをオンにしておけば快適ですね。
DaikinAPPを使って、スマホからウィークリータイマーを設定する手順
一番の目的だったウィークリータイマーの設定を行います。
- メニューから「ウィークリータイマー」を選びます。
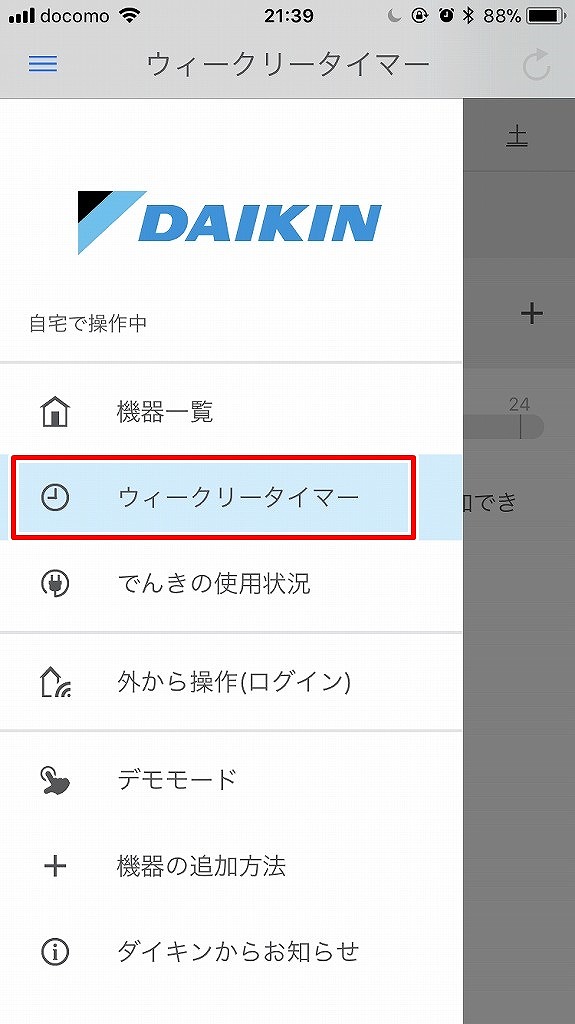
- +を押します。
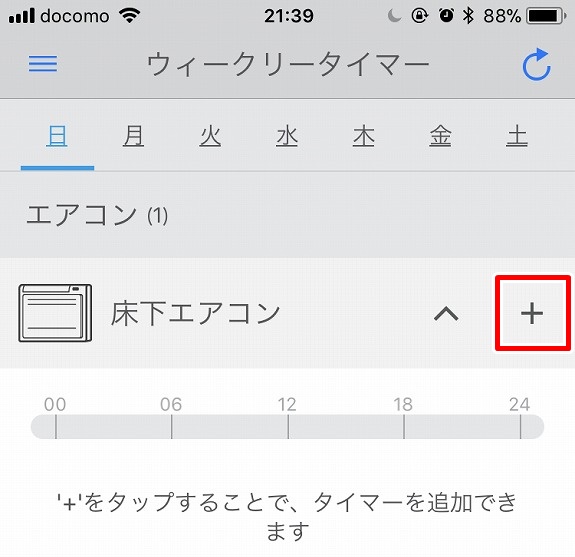
- 時間、操作、曜日を設定します。
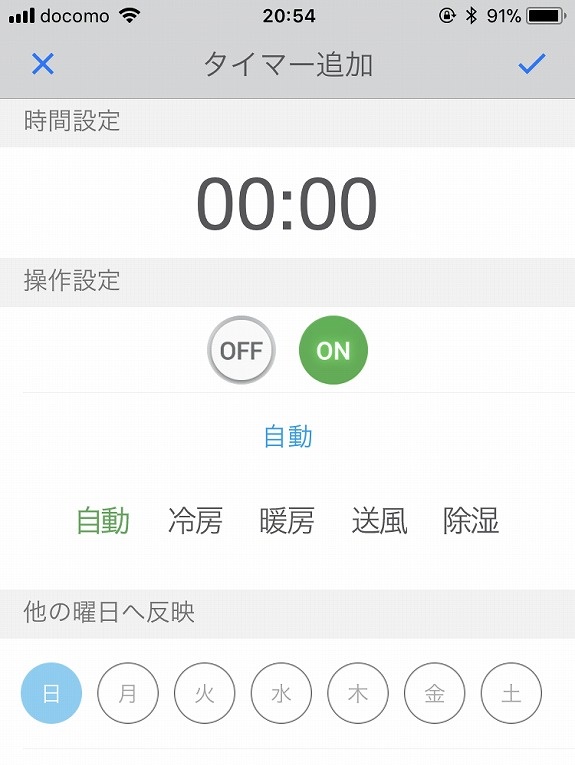
- タイマーは複数設定可能です。
例えば下記のように「4時30分に25℃で運転開始して6時に停止する」という組み合わせもできます。
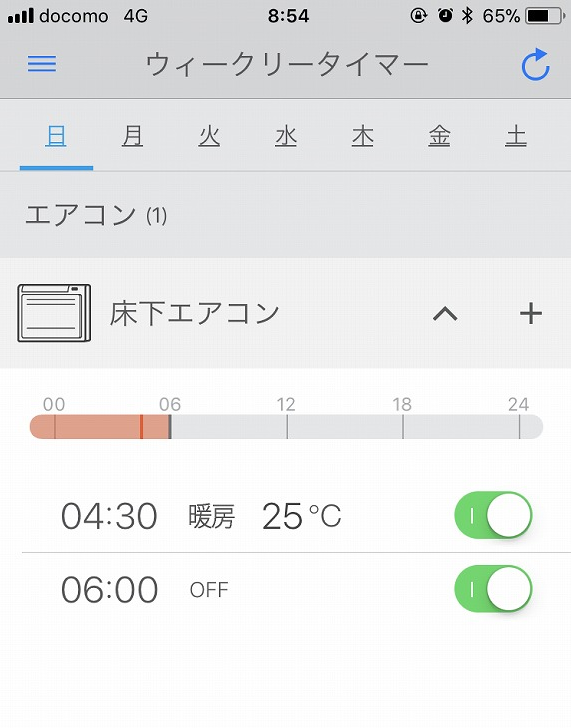
これでリモコンの入ボタンを連打する毎日から解放されました。
【まとめ】エアコンはネットにつないだほうがいい家電ナンバーワンです。

今日の記事をまとめます。
- ウィークリータイマーで毎朝のタイマーが設定できるのは本当に便利です。
面倒な操作がいらなくなります。タイマー設定をし忘れることもありません。 - スマホに外気温が表示されるのでエアコンの温度設定を行う際の参考になります。
- 外出先からもエアコンの操作ができるようになります。家に帰る前に快適な室温になるようにあらかじめ運転しておいたり、外出先でエアコンの消し忘れに気づいた時にもすぐに停止できます。
家電の中でエアコンほどスマホと連動できると便利な機械はないですね。
例えば、冷蔵庫は基本、常に運転してますからオン、オフの動作はしませんよね。
食洗機も洗濯機も、食器や洗濯物を入れてから運転開始する必要があるので、あらかじめ準備が必要という点ではリモート操作での使用機会は限定的です。
その点エアコンはオン、オフだけの操作です。
夏暑い時は早めに冷房をつけておき、冬寒い時は早めに暖房をつけておく。
その操作がスマホから、しかも外出先からも可能になります。
手元にあるスマホで操作できて、専用リモコンの縛りから解放されることで、エアコンの活用度が飛躍的に高まります。
特に夏と冬は毎日エアコンを使います。
使用頻度から考えると費用対効果は抜群。
加えてウィークリータイマーで面倒だったタイマー設定からも解放されます。
繰り返し行う動作を自動化すれば考えなくてはいけないことがひとつ減ります。
減ったぶんの脳のリソースは、家族との時間や、やりたいことなど、別のことに使うことができるのです。
家のメインエアコンだけでもネットに接続してみてください。
本日も最後までお読みいただきありがとうございました。
みなさんの家づくりの参考になれば幸いです。
関連記事
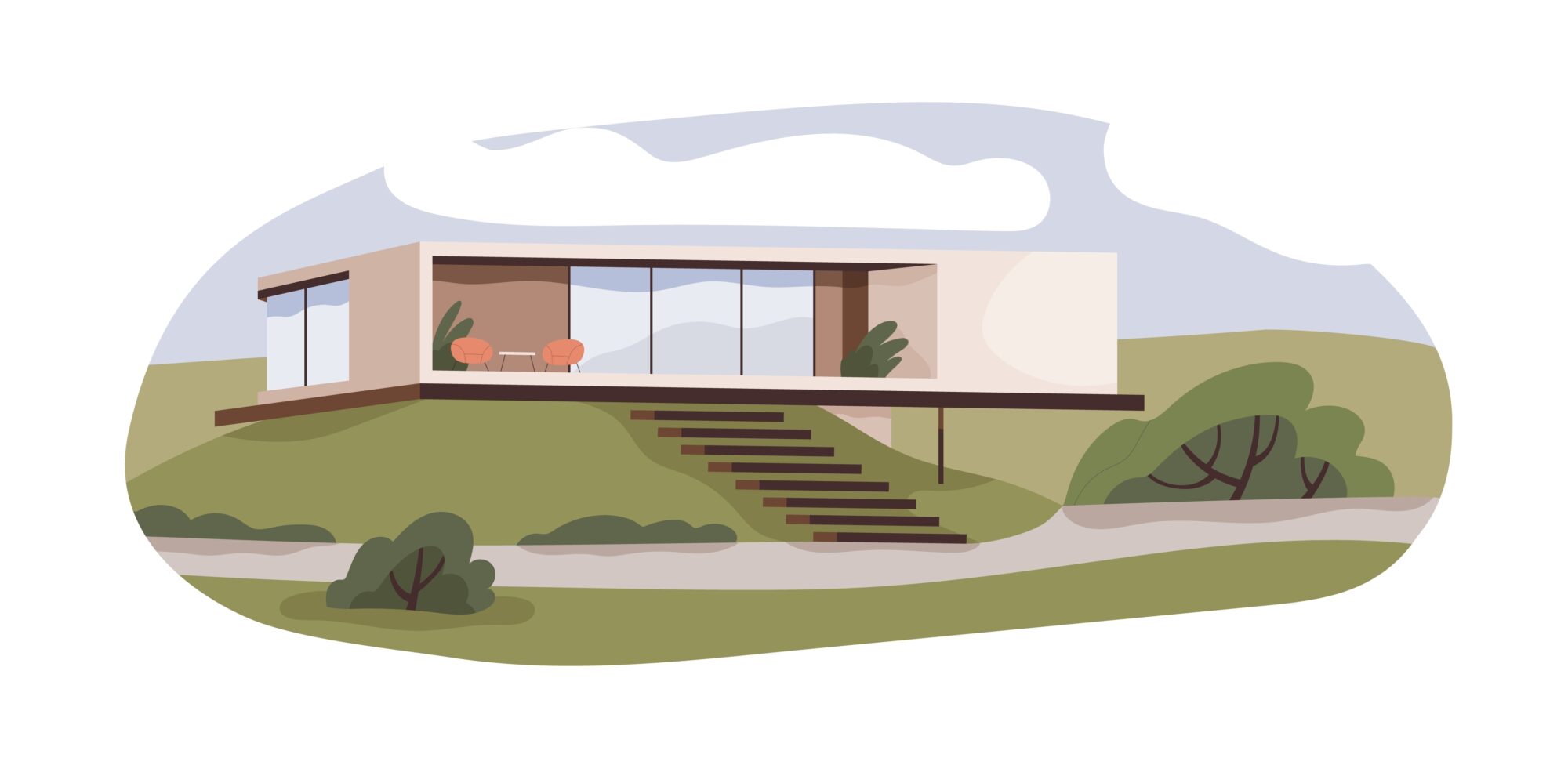 これから家を建てるなら、フラットで移動や掃除がラク、子供が巣立ったあとも2階が無駄にならない平屋がおすすめです。
これから家を建てるなら、フラットで移動や掃除がラク、子供が巣立ったあとも2階が無駄にならない平屋がおすすめです。
平屋のデメリット、2階建てとの価格の違いや、失敗しない間取りの作り方などを平屋を建てる7つのメリット【2つのデメリット・間取りの作り方も解説】にまとめました。